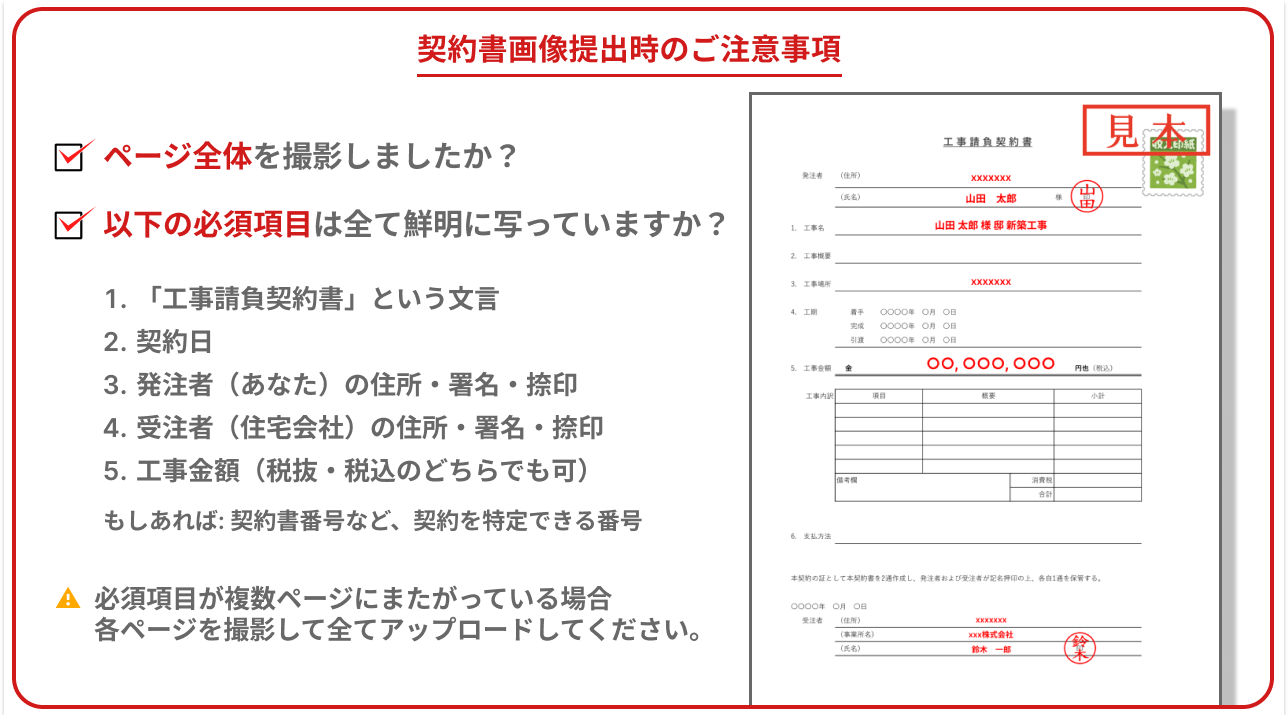ご利用方法
お住まいを見せたい方、見学したい方それぞれのご利用方法をご案内いたします。
-
お住まいを見せたい方
-
見学をご希望の方
お住まいを見せたい方
オーナー登録の準備
1. オーナー情報登録
-
オーナーログイン画面を表示します。ビジターでログインしている場合は一度ログアウトして、「住まいを見せたい方はこちら」をタッチしてください。
オーナーログイン画面(ピンクの背景)になったら、「新規登録」をタッチします。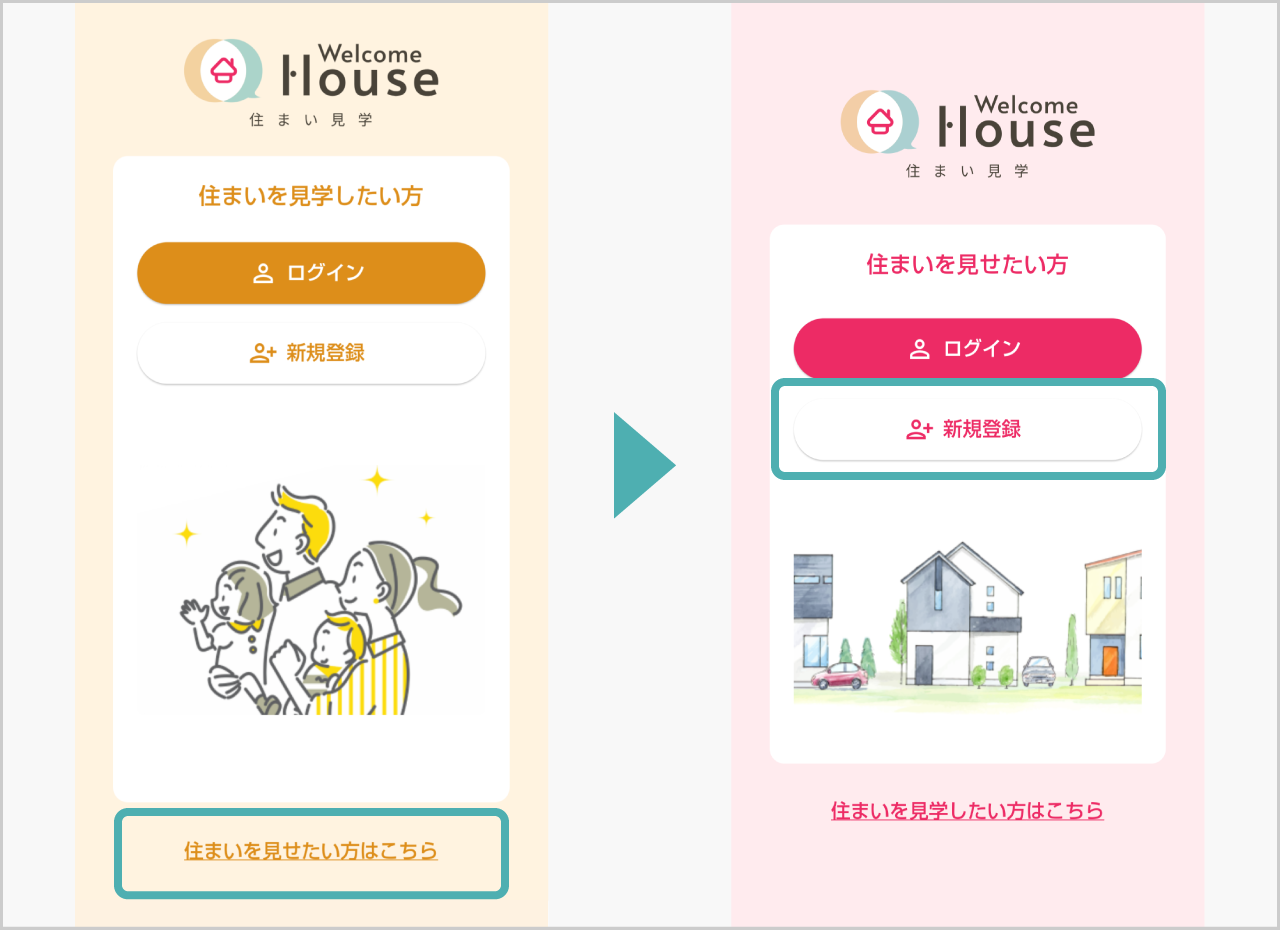
-
必要事項を入力し、利用規約を確認・同意の上、「登録する」ボタンをタッチします。
入力したメールアドレス宛に認証メールが届きますので、メール内の「メールアドレス認証」ボタンをタッチして認証を完了させてください。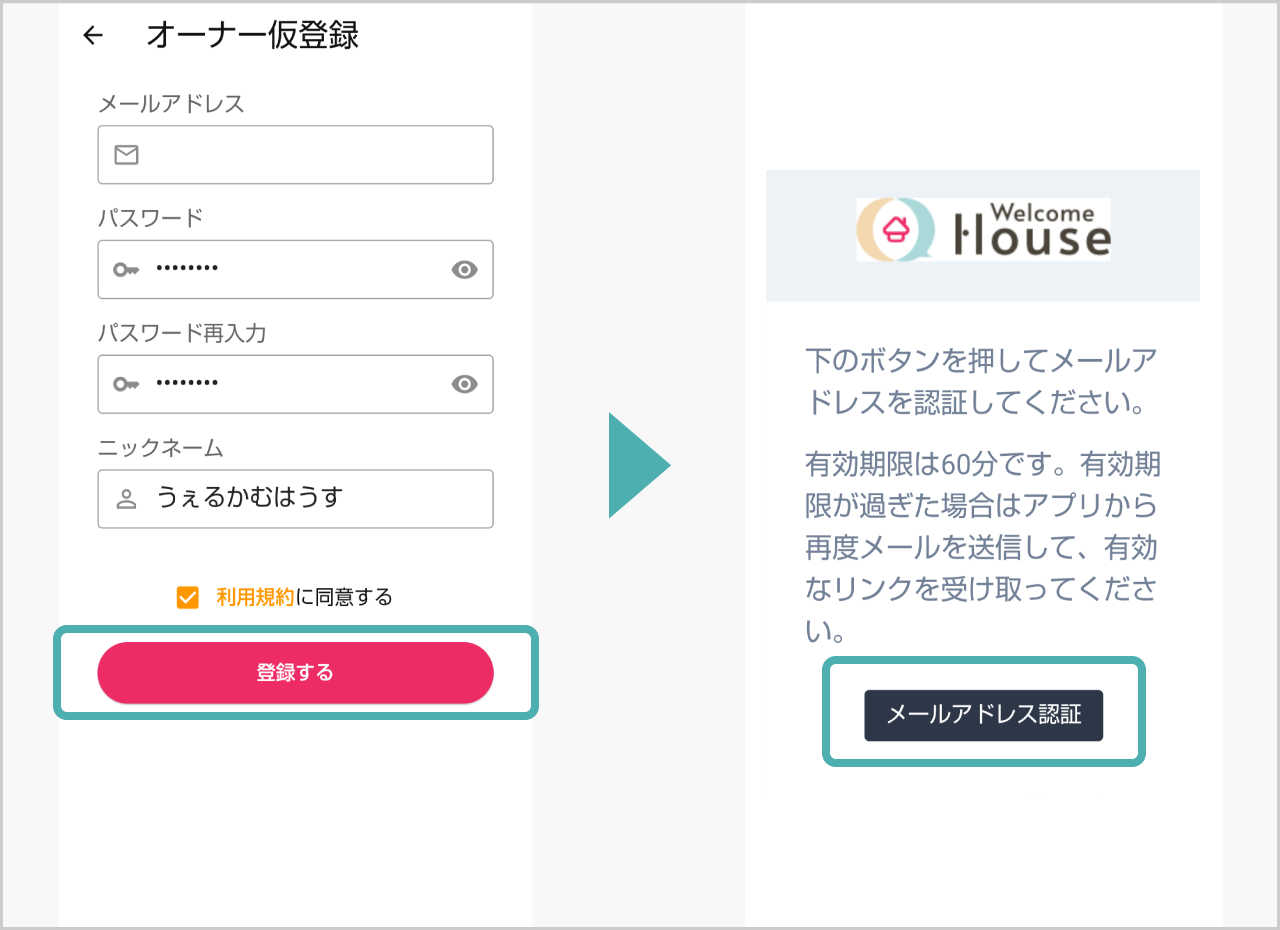
-
アプリに戻り、個人情報を入力し、「個人情報を登録して次へ進む」をタッチします。
携帯電話番号を入力し、「認証コード送信」ボタンをタッチすると、認証コードがSMSで届きます。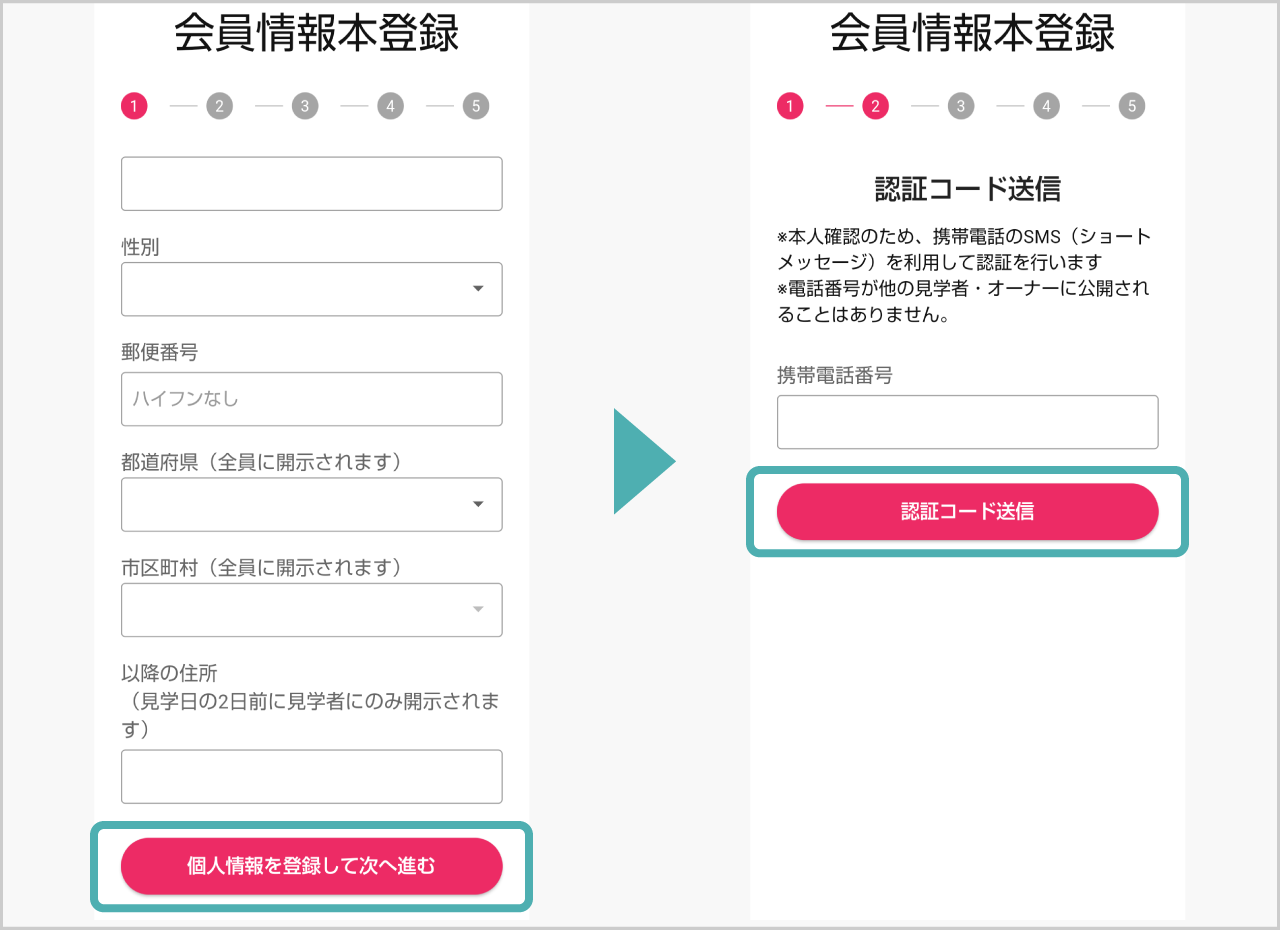
-
SMSで届いた認証コードを入力して「認証して次へ進む」ボタンをタッチし、お住まいの登録審査へ進みます。
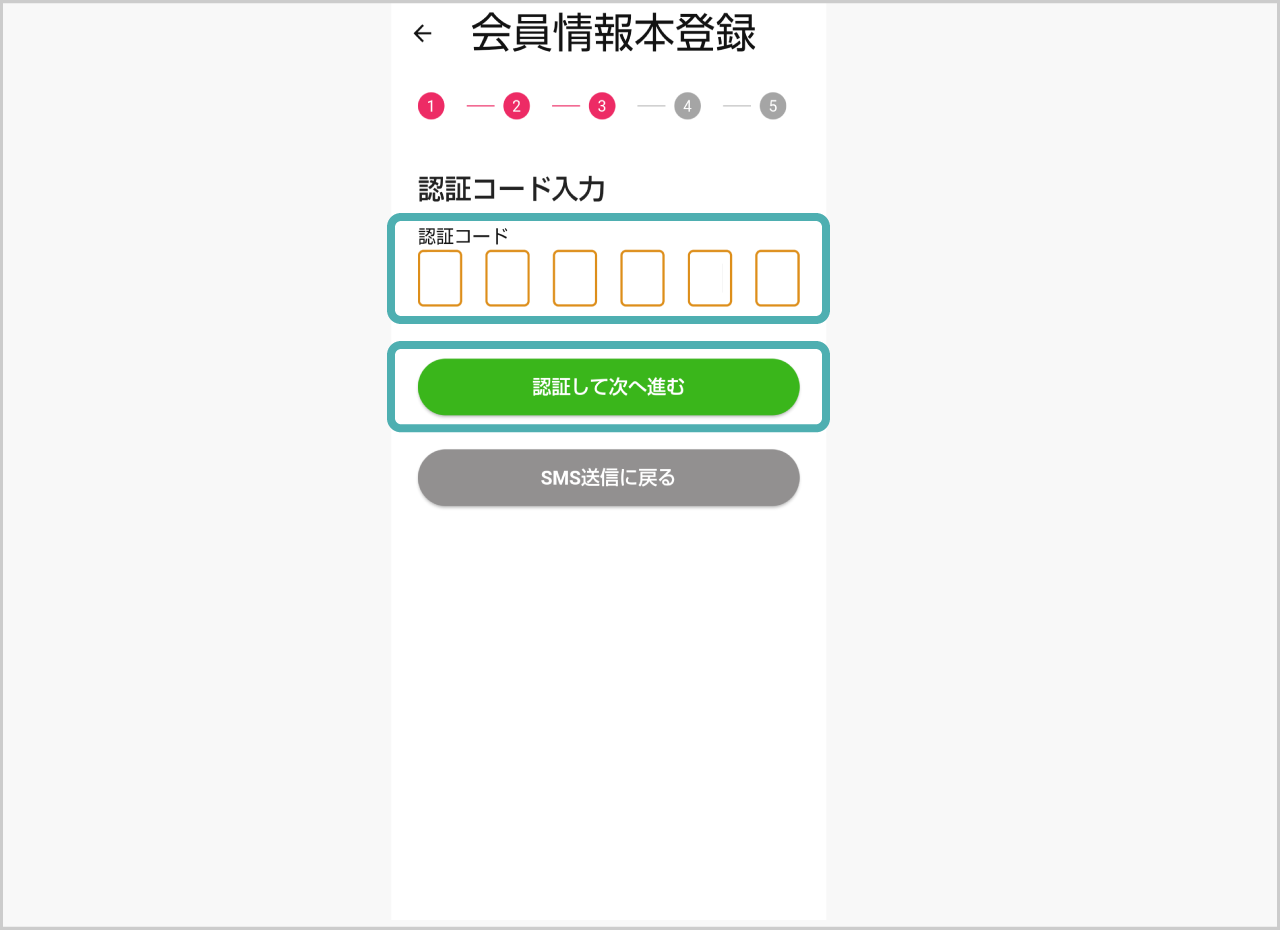
2. お住まいの登録審査
-
お住まいを建てた住宅会社名、完成日を入力します。お分かりになる範囲で支店名、ブランド名、営業担当者名も入力していただくとスムーズに審査が進みます。
入力が済んだら「オーナー登録審査を申し込む」ボタンをタッチします。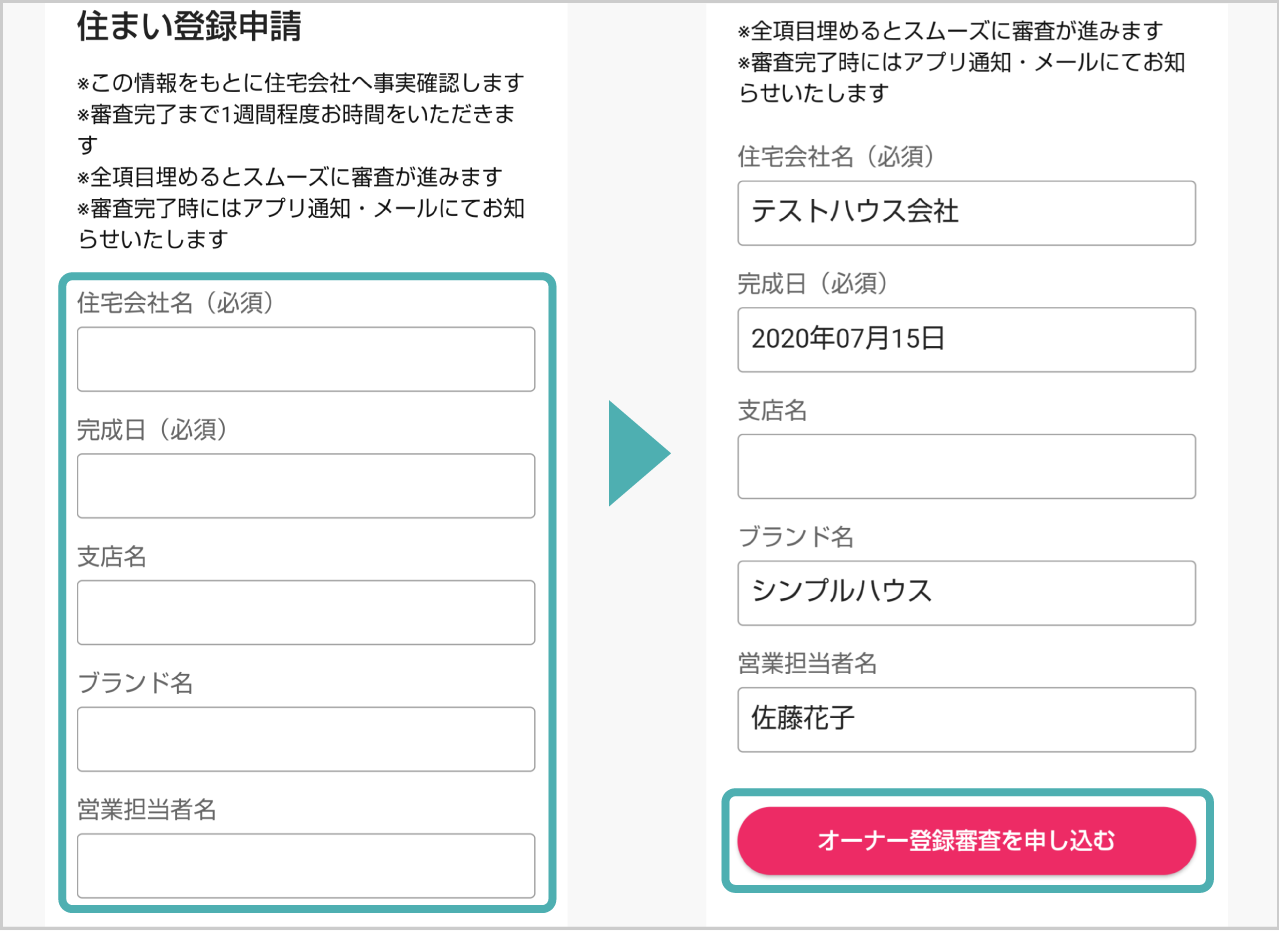
-
これでオーナー登録は完了です。
この後WelcomeHouseが審査を行います。審査通過後、見学受付ができるようになります。
審査が完了するまでの間、次のステップへ進んでください。
自動的に見学スケジュール登録の画面に移動しますが、プロフィール登録から進めることもできます。
オーナープロフィール登録はこちら
3. 見学スケジュール登録
-
画面下部のマイページから、スケジュールタブを選択します。
初期状態ではスケジュールはすべてバツになっています。
「見学可能日時を変更する」ボタンで編集モードに切り替えます。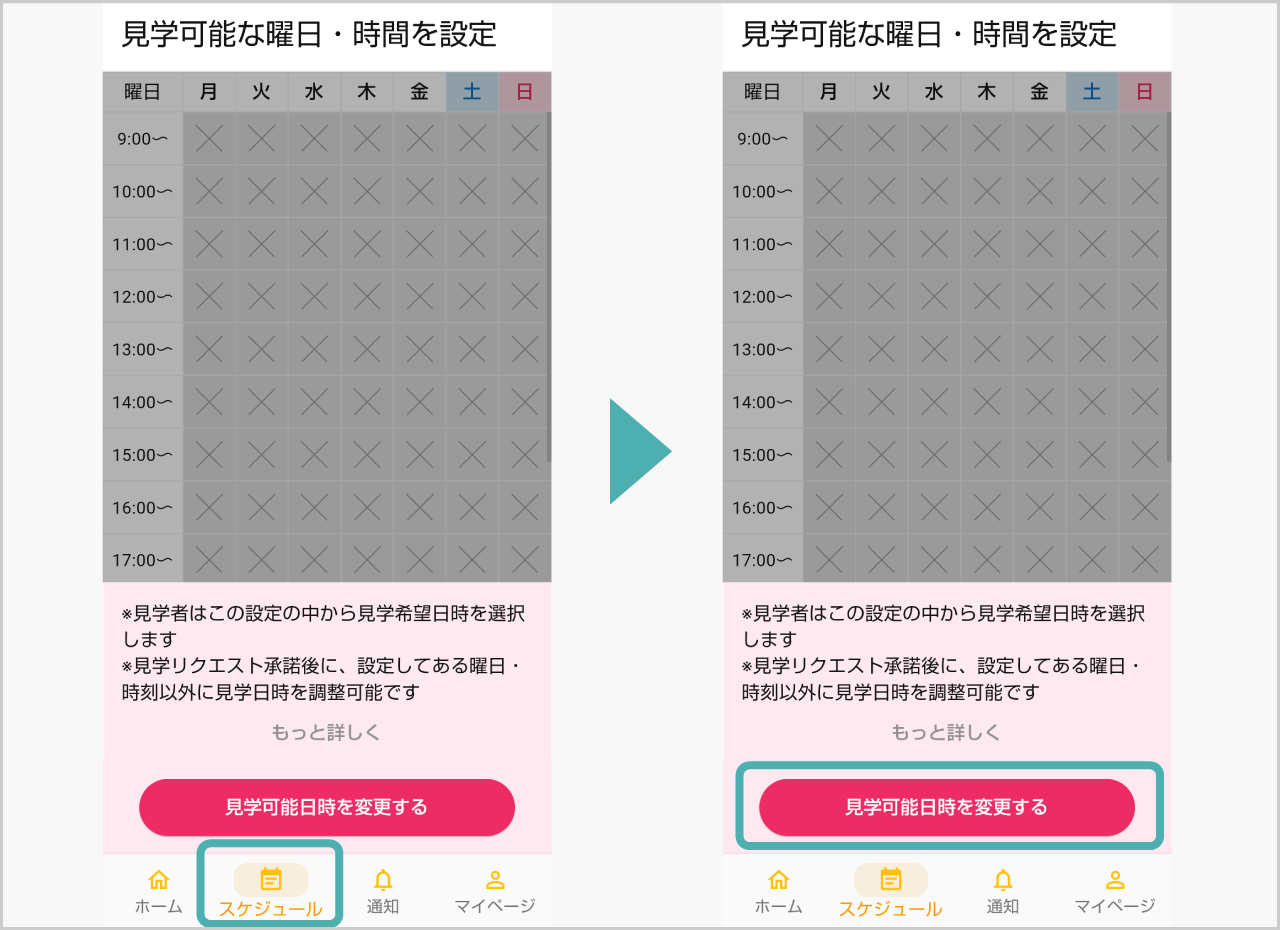
-
見学可能な日時のバツをタッチして二重丸に変更します。
編集が完了したら、「見学可能日時を確定する」ボタンをタッチして保存します。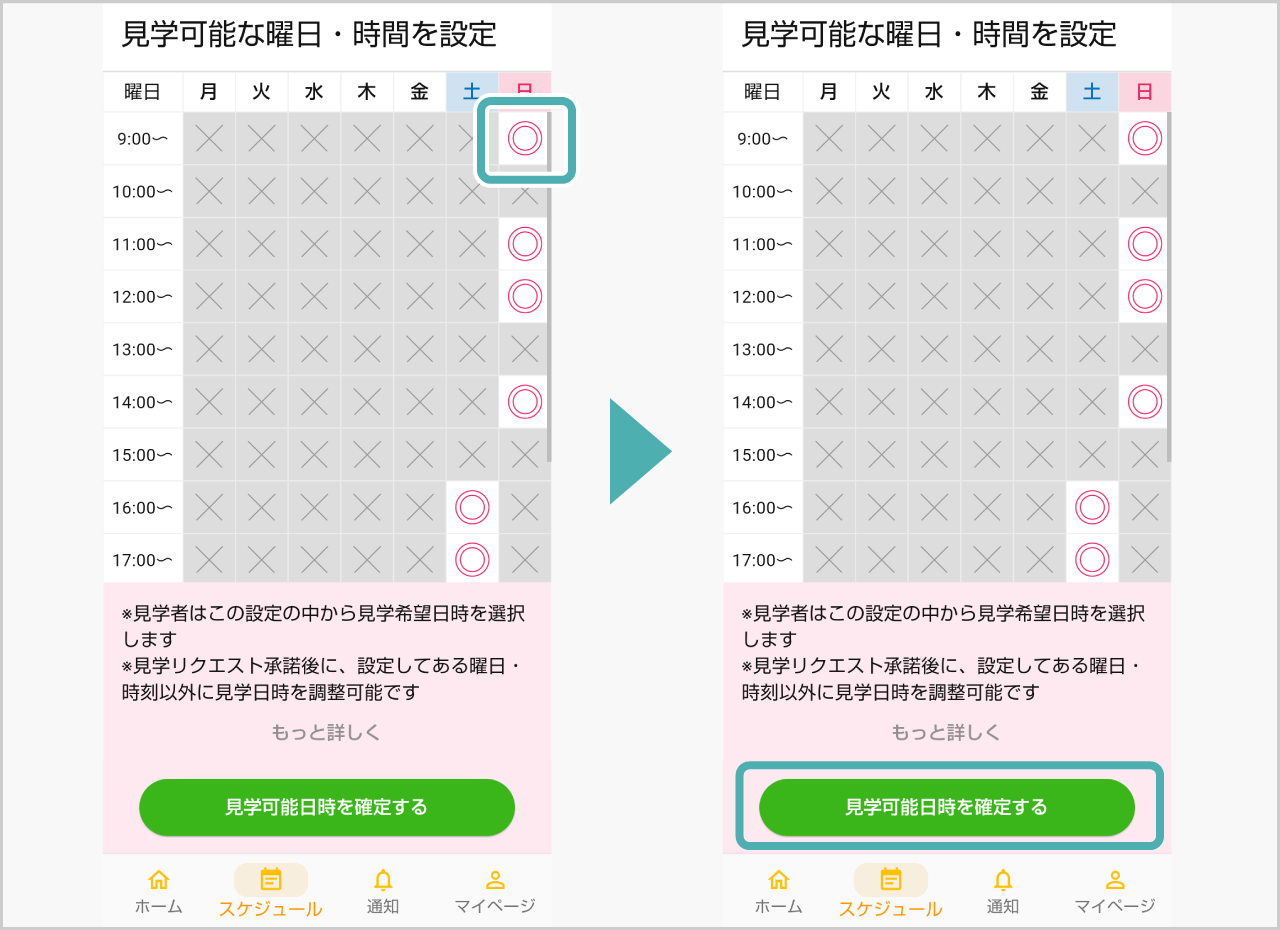
4. オーナープロフィール登録
-
画面下部メニューの「マイページ」から、プロフィールタブを選択します。
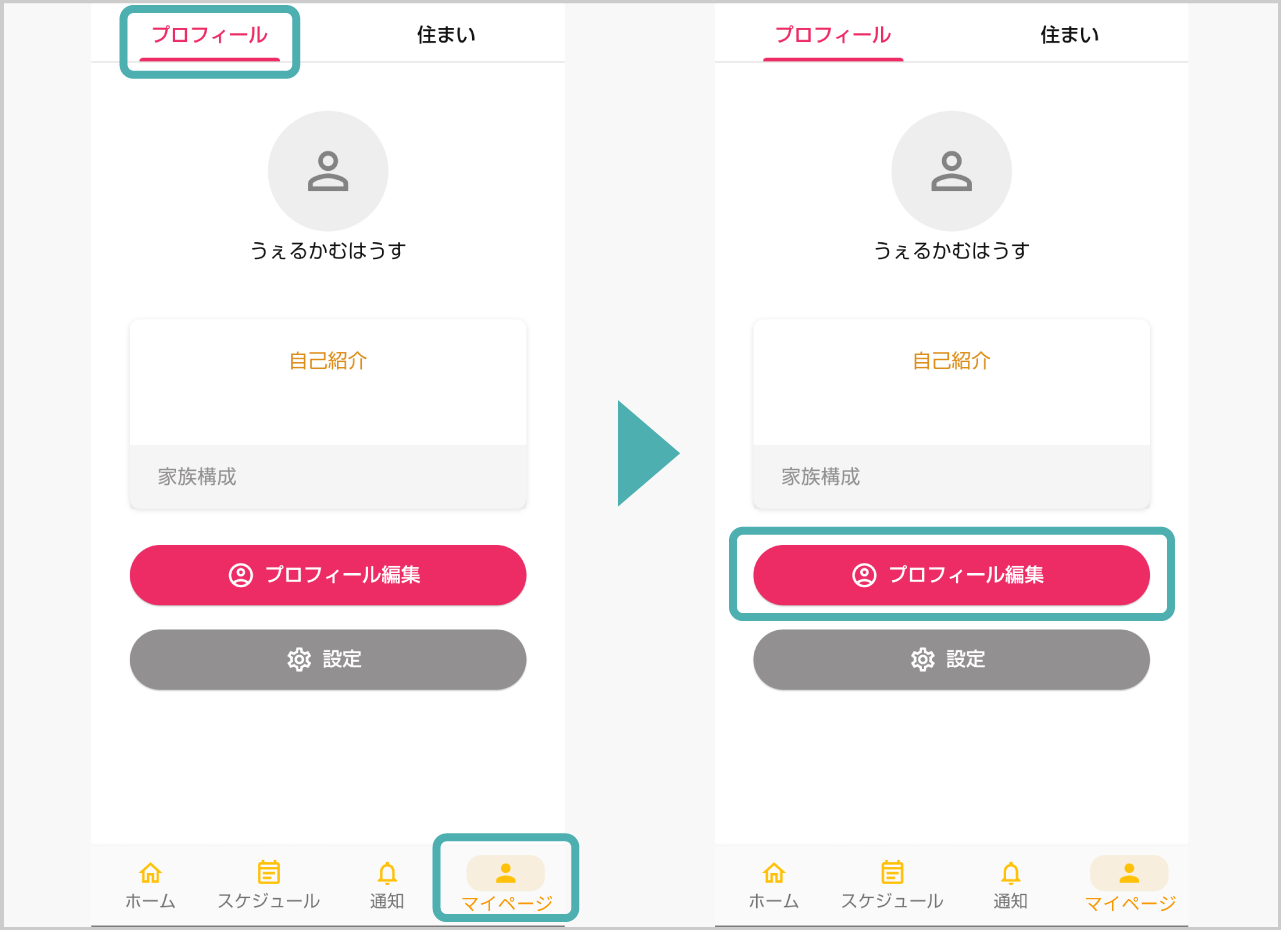
-
アイコン画像、ニックネーム、自己紹介、家族構成を入力します。
家族構成は自由入力なので、お子様の有無やペットの種類などを自由に入力してください。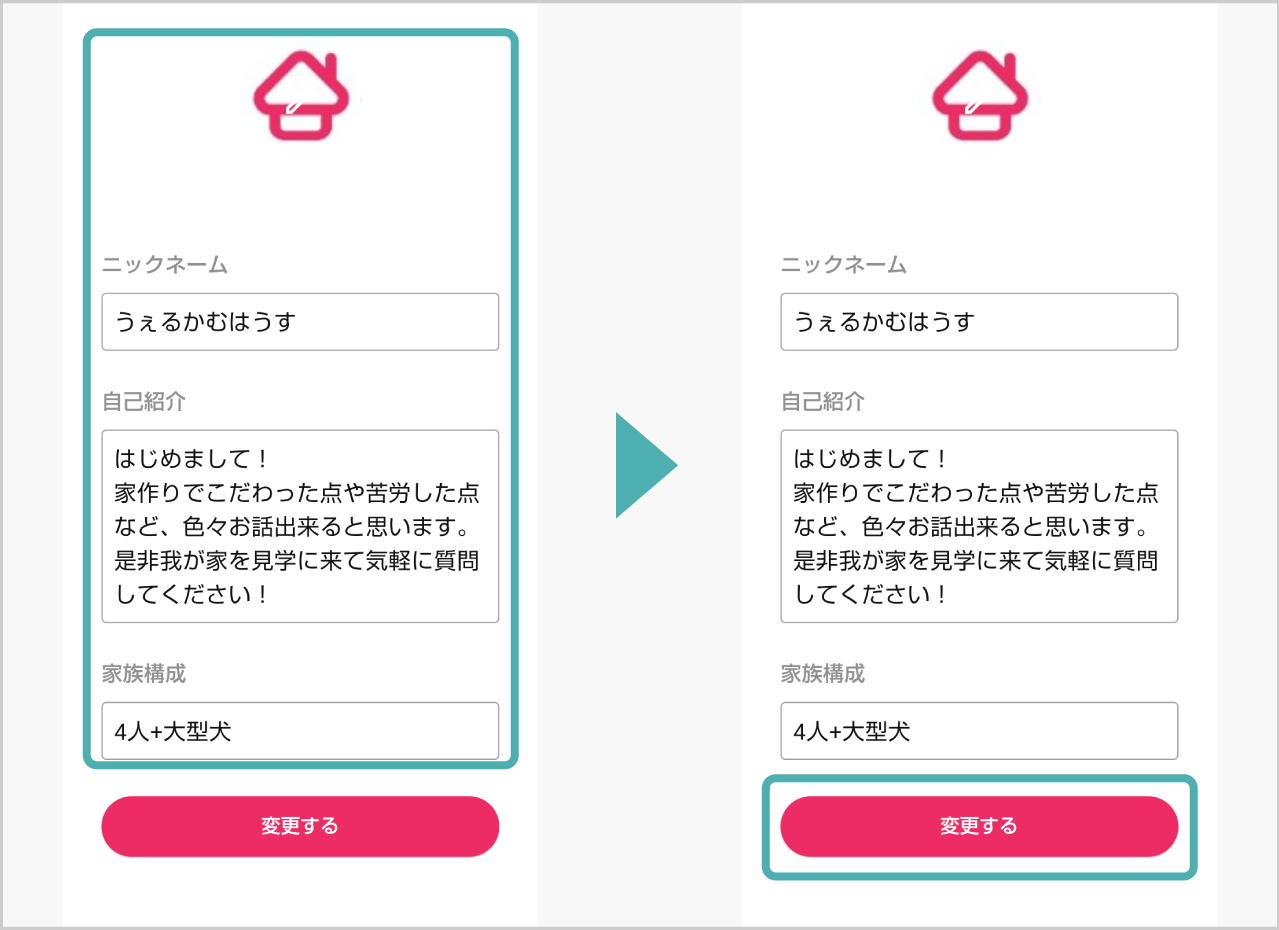
5. オーナー住まい登録
-
画面下部メニューの「マイページ」から、住まいタブを選択し、写真の追加と編集をタッチします。
お住まいの写真はあらかじめ撮影しておいてください。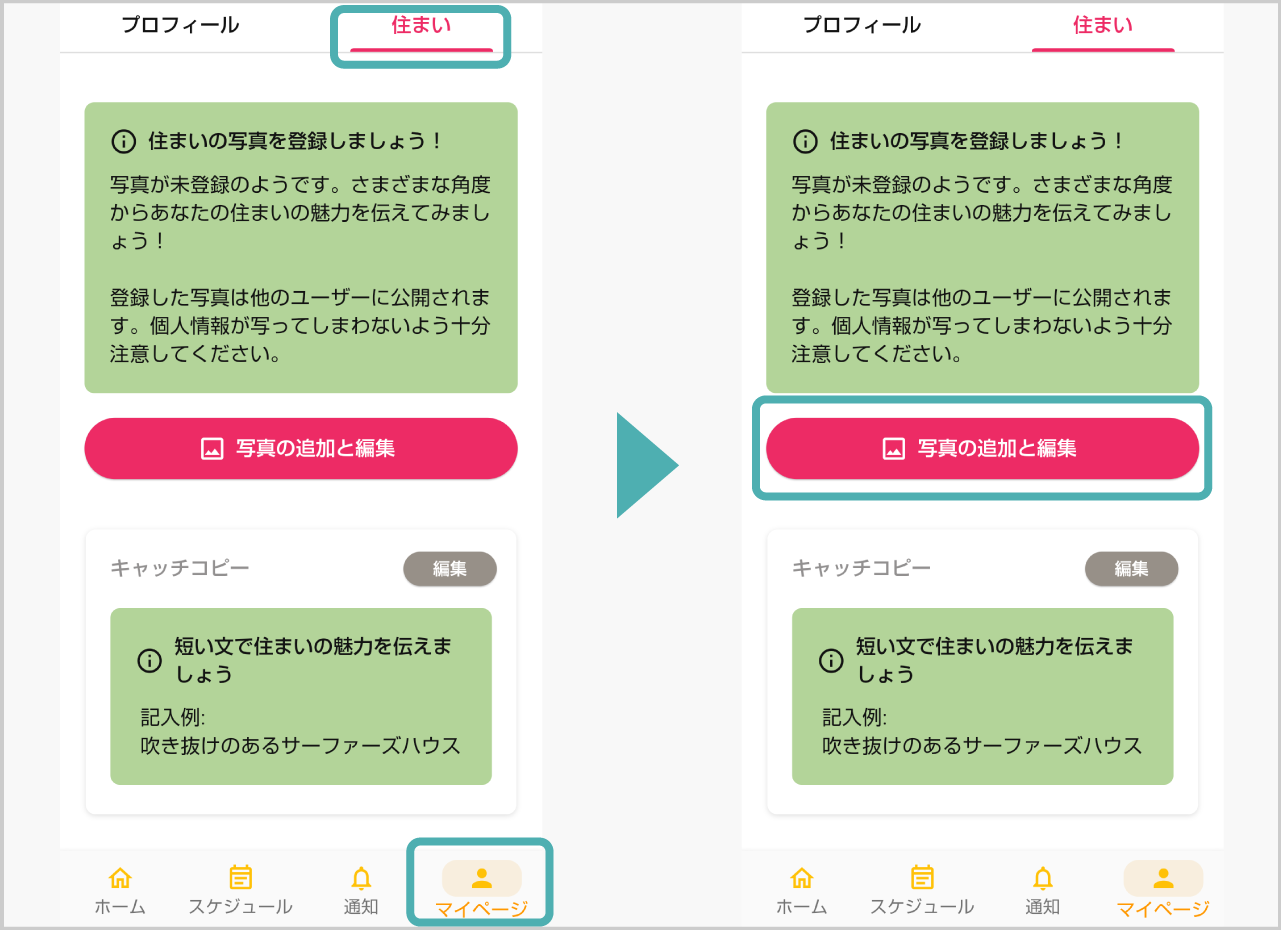
-
写真を追加アイコンを押し、お住まいの写真を選択します。
写真は最大12枚まで登録でき、画像を長押しすると写真の並び替えができます。
編集が完了したら、「変更を保存する」ボタンをタッチします。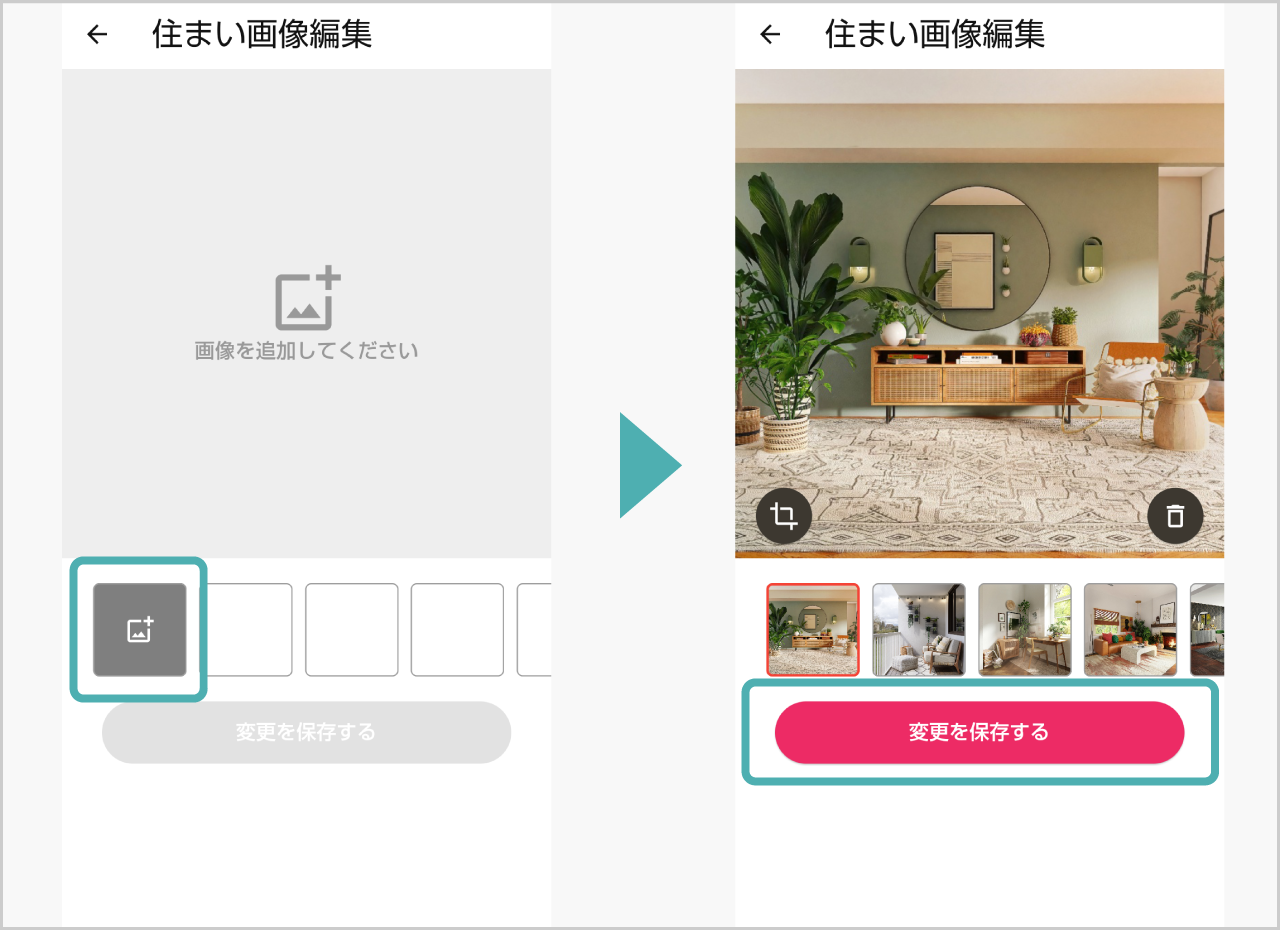
-
マイページの住まいタブから「キャッチコピー」の「編集」を押して、お住まいの魅力を伝えるキャッチコピーを入力します。
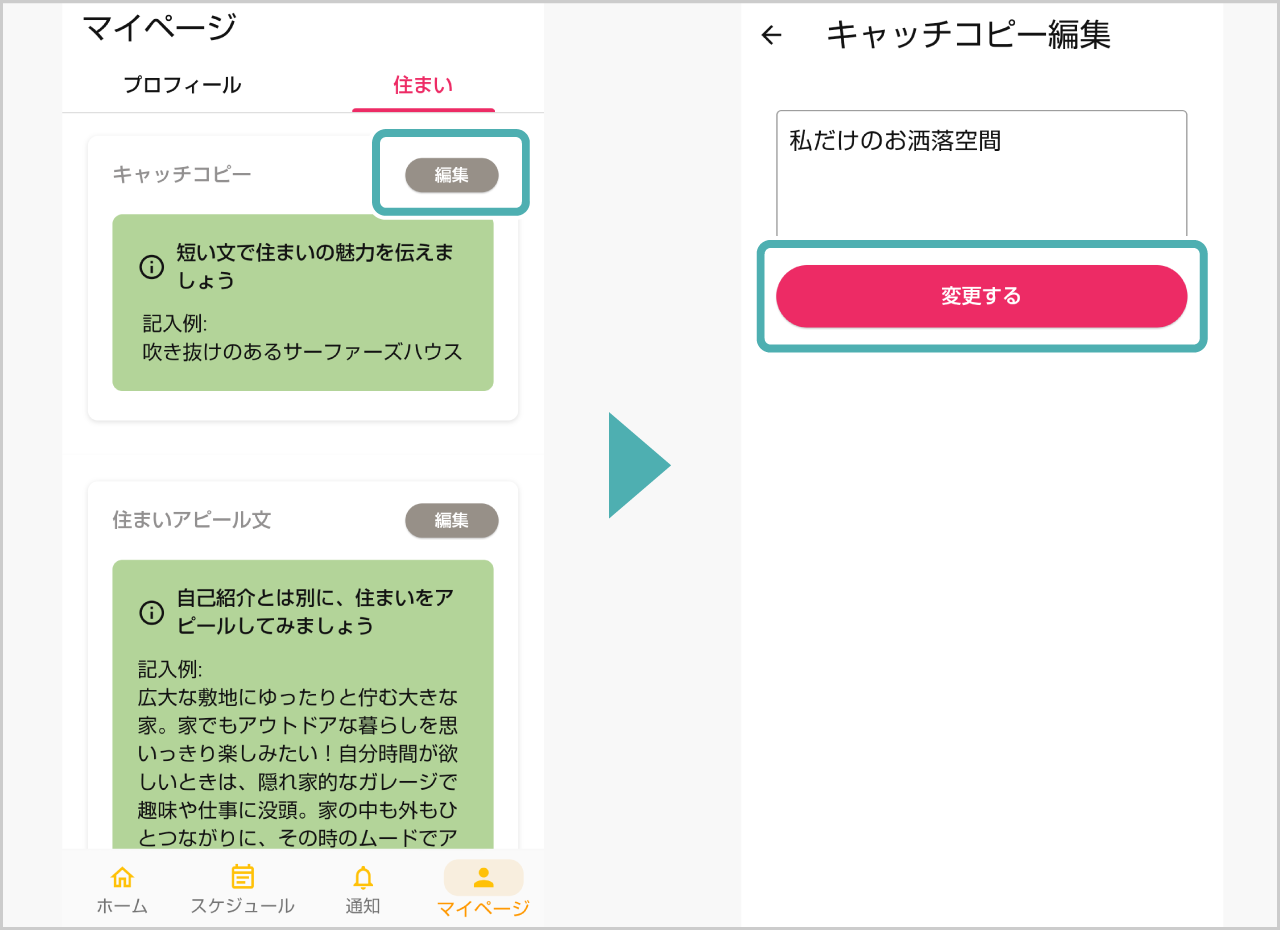
-
前の画面に戻り、「住まいアピール文」の「編集」を押して、お住まいのアピールを入力します。
お住まいのコンセプトや見てほしいポイントなどを自由に入力してください。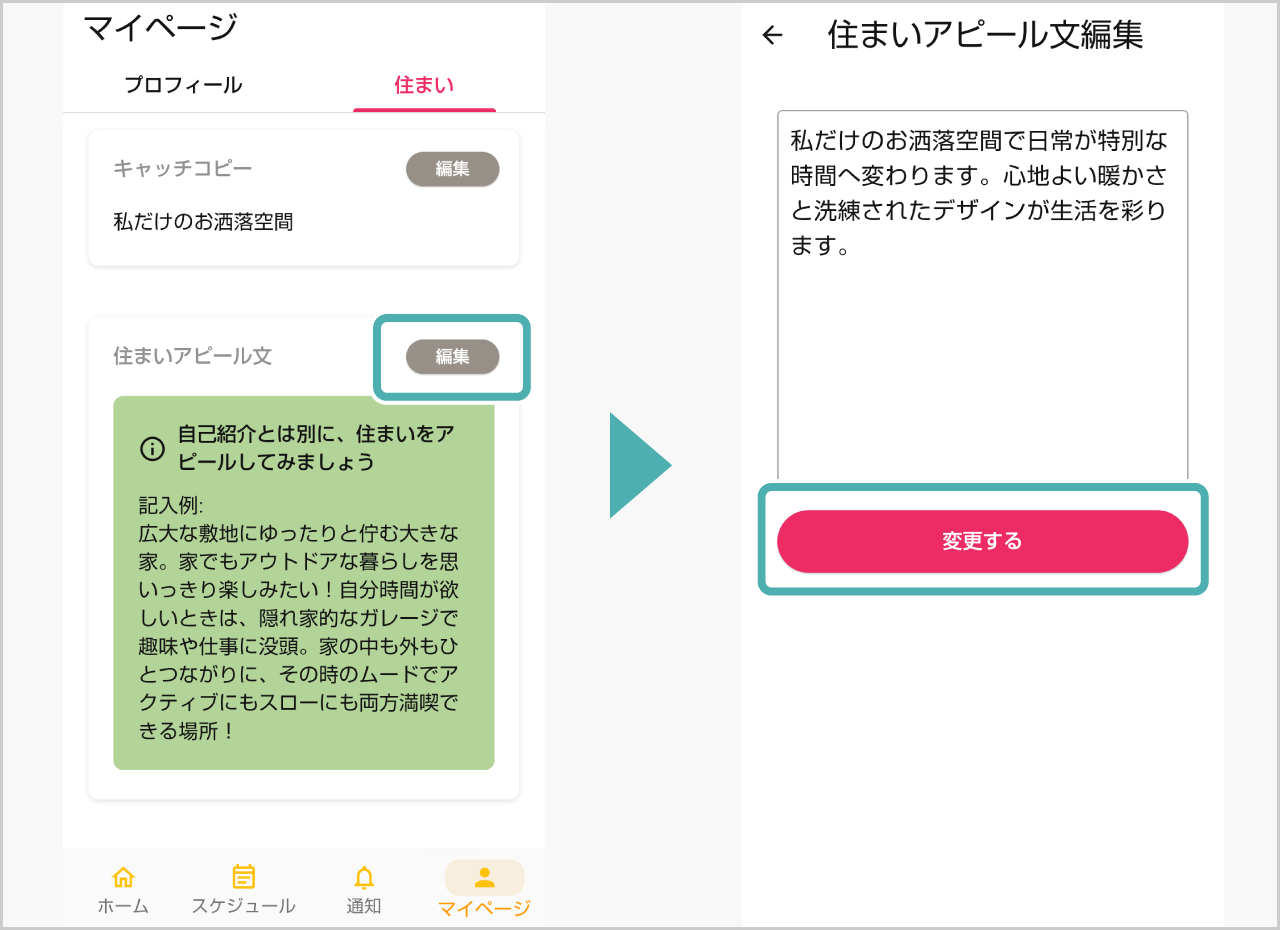
-
前の画面に戻り、「見学時の注意事項」の「編集」を押して、見学時の注意事項を入力します。
お住まいの見学時に注意してほしいことなど、見学者に伝えたいことを自由に入力してください。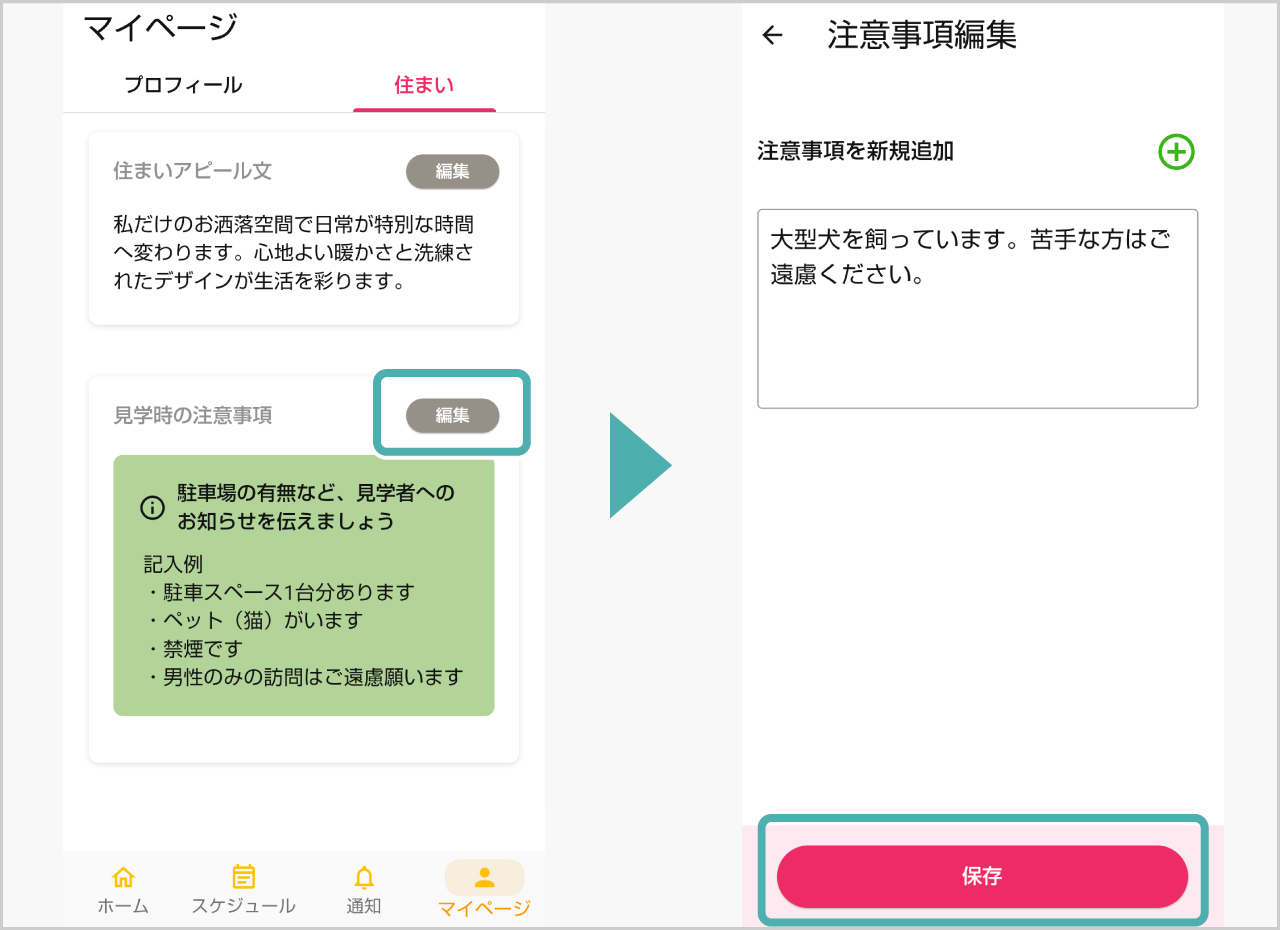
-
前の画面に戻り、「特徴」の「編集」を押して、住まいの特徴を該当するものから選択してください。
登録しておくと、見学者が検索する際に特徴に合わせて検索結果が表示されやすくなります。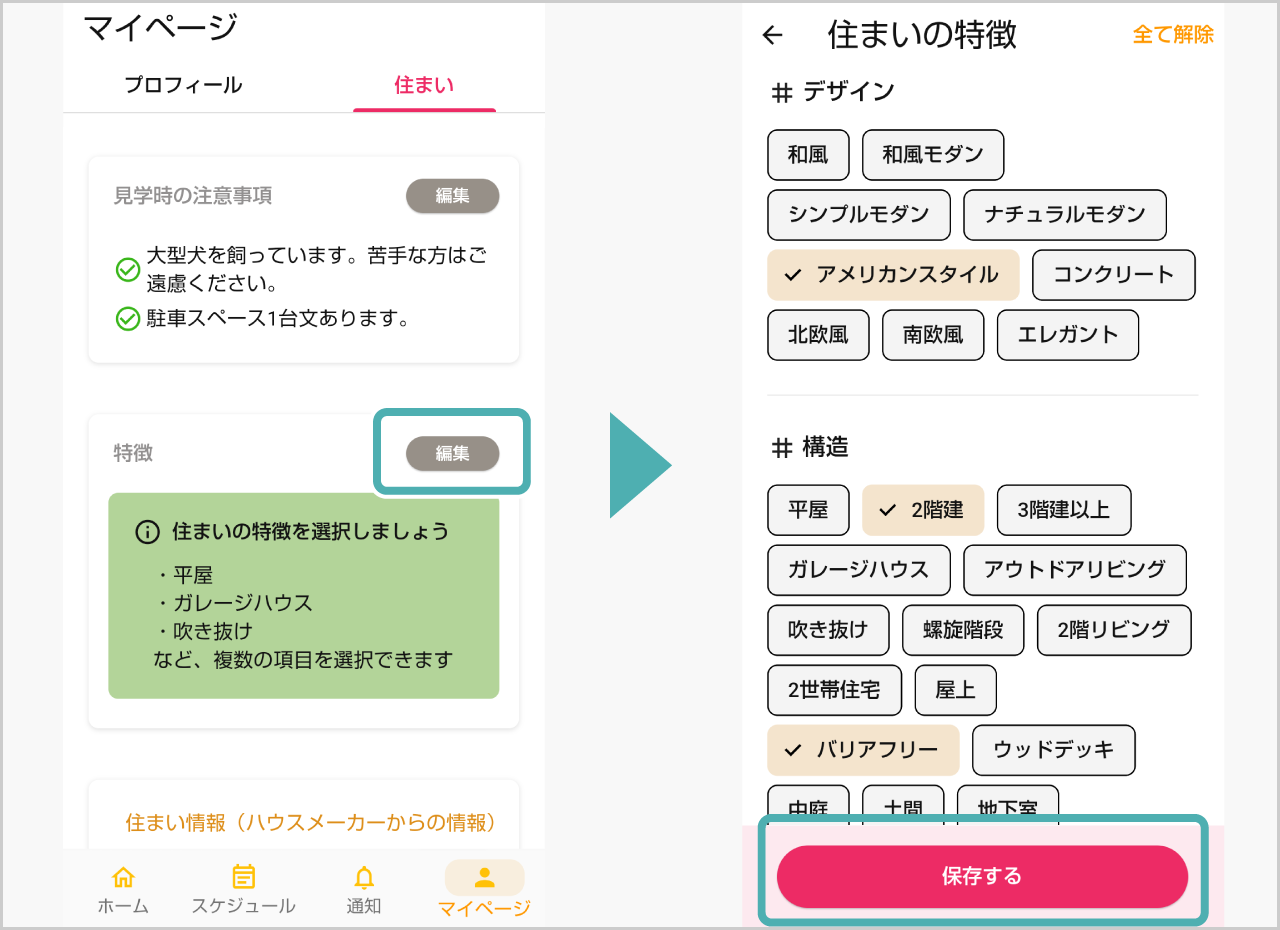
見学リクエストを受けたら
-
画面下部のホームから進行中タブ、または画面下部の通知からあなた宛タブを選択し、見学リクエストを確認します。
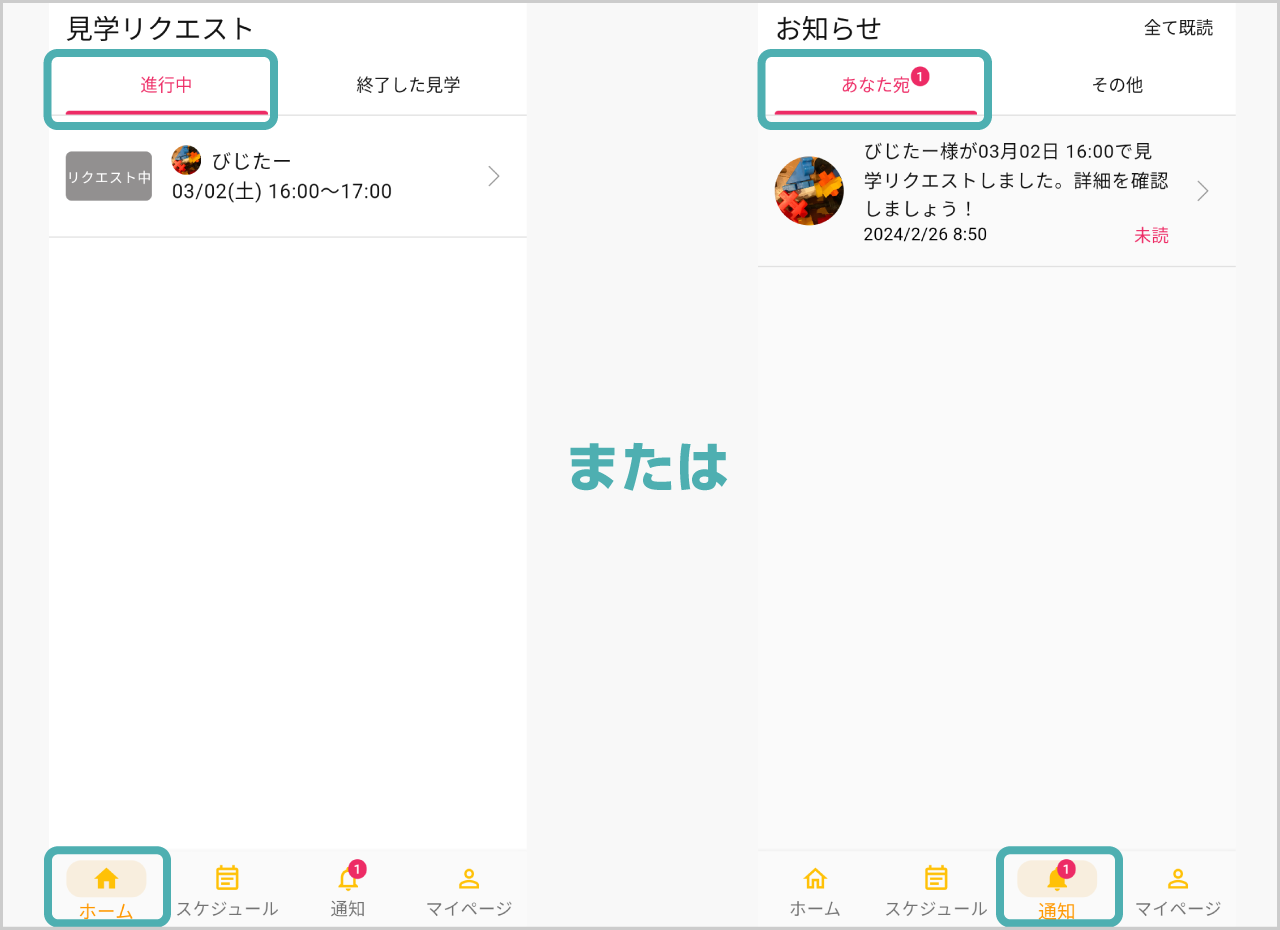
-
詳細を確認し、見学リクエスト承諾します。
都合が悪い場合は、チャットにて直接見学希望者と見学日時を調整してください。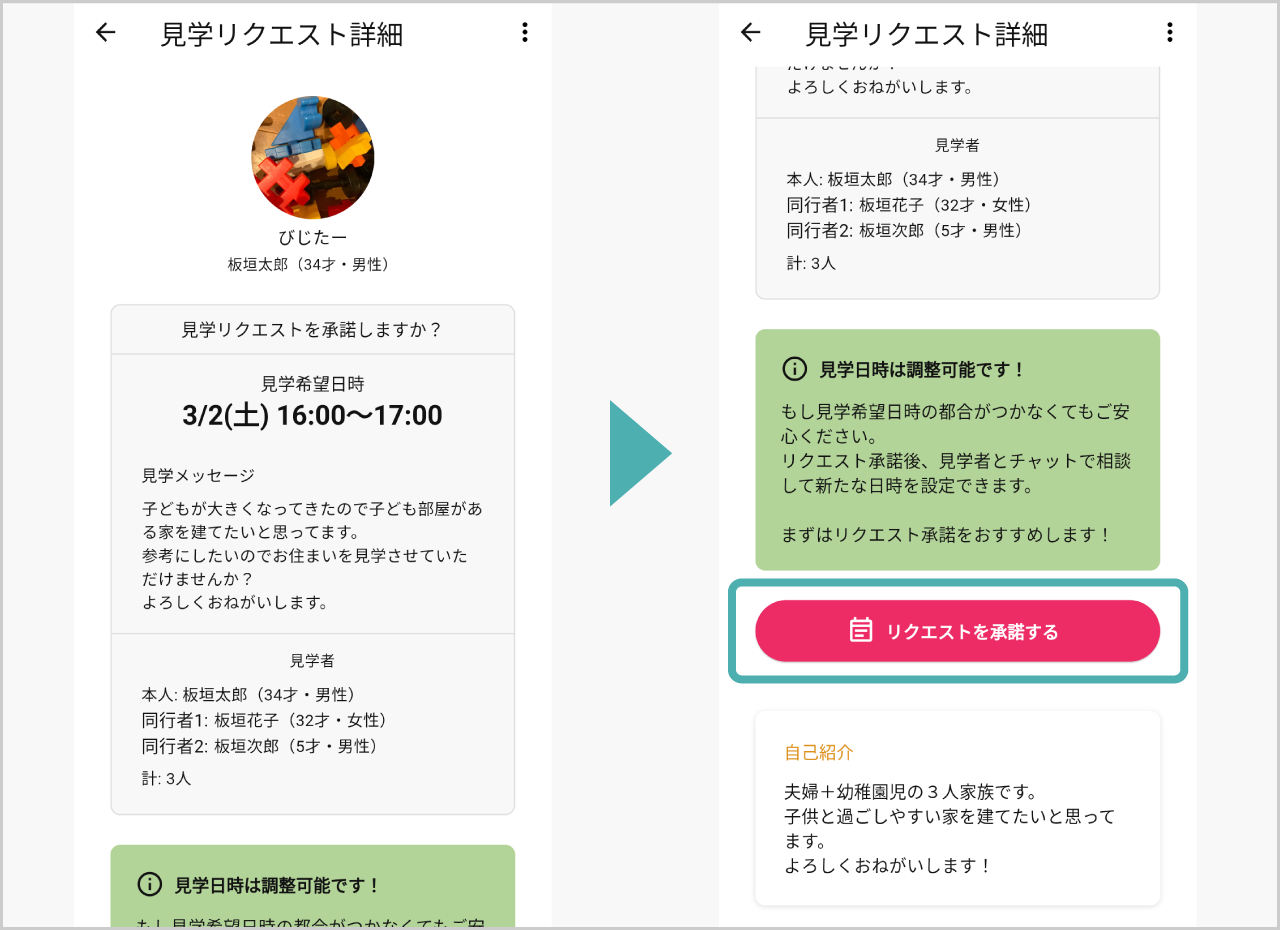
-
見学リクエストを承諾すると、チャット機能を使用することができます。
画面上に表示されている日時で問題がなければ、そのまま「日程を承諾する」ボタンをタッチしてください。
日程の調整を行いたい場合は、次のステップで説明します。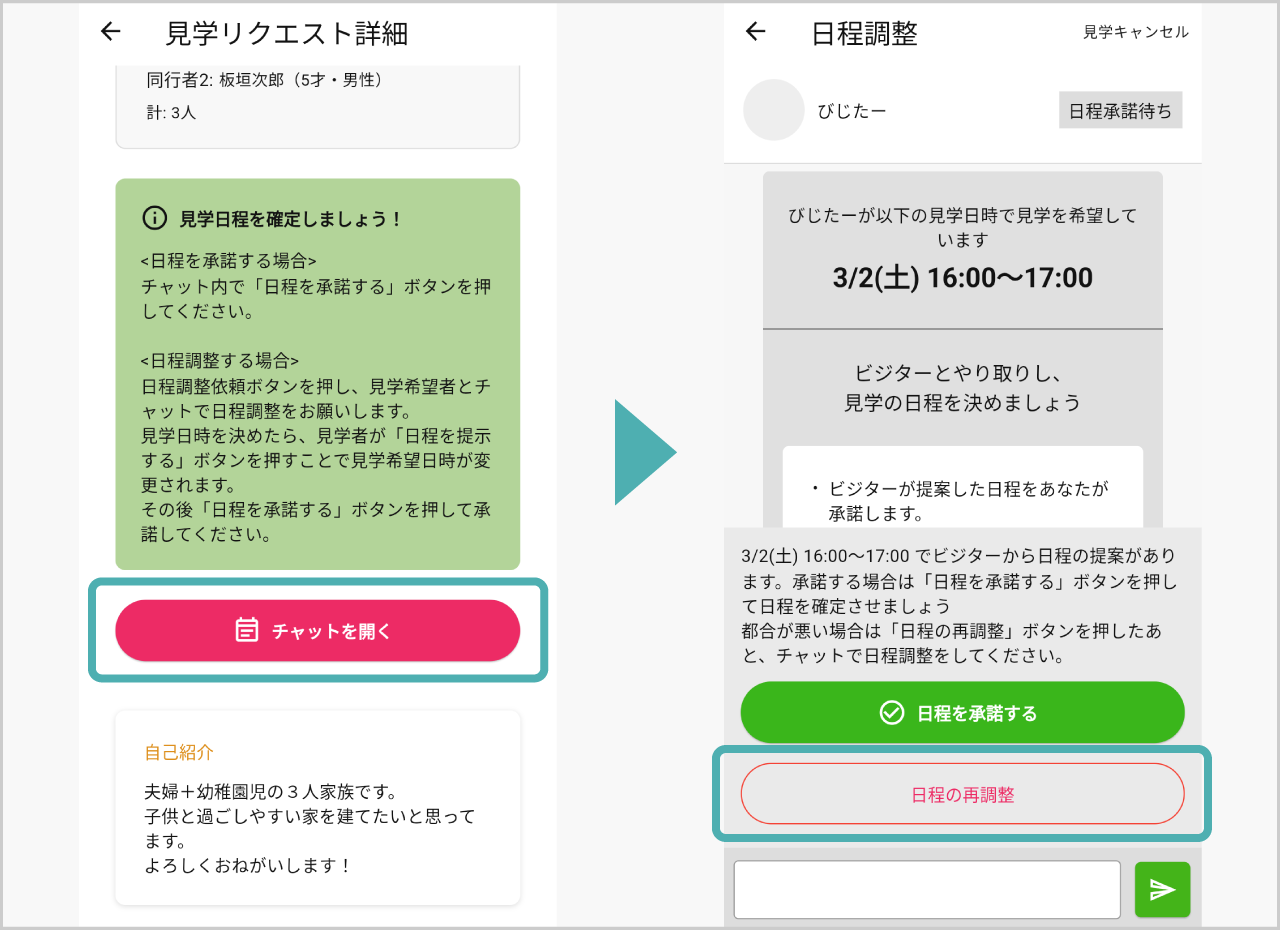
-
日程の調整を行いたい場合は、「日程の再調整」ボタンをタッチし、見学希望者と日程を調整してください。
オーナーからは日程を提示できません。チャット機能を使用して、見学希望者と日程を調整し、見学希望者から日程を提示してもらってください。
再度日程を提示してもらったら、「日程を承諾する」ボタンをタッチしてください。
※あまり頻繁に日程の再調整を行うと、見学希望者に不信感を与えてしまう可能性がありますので、ご注意ください。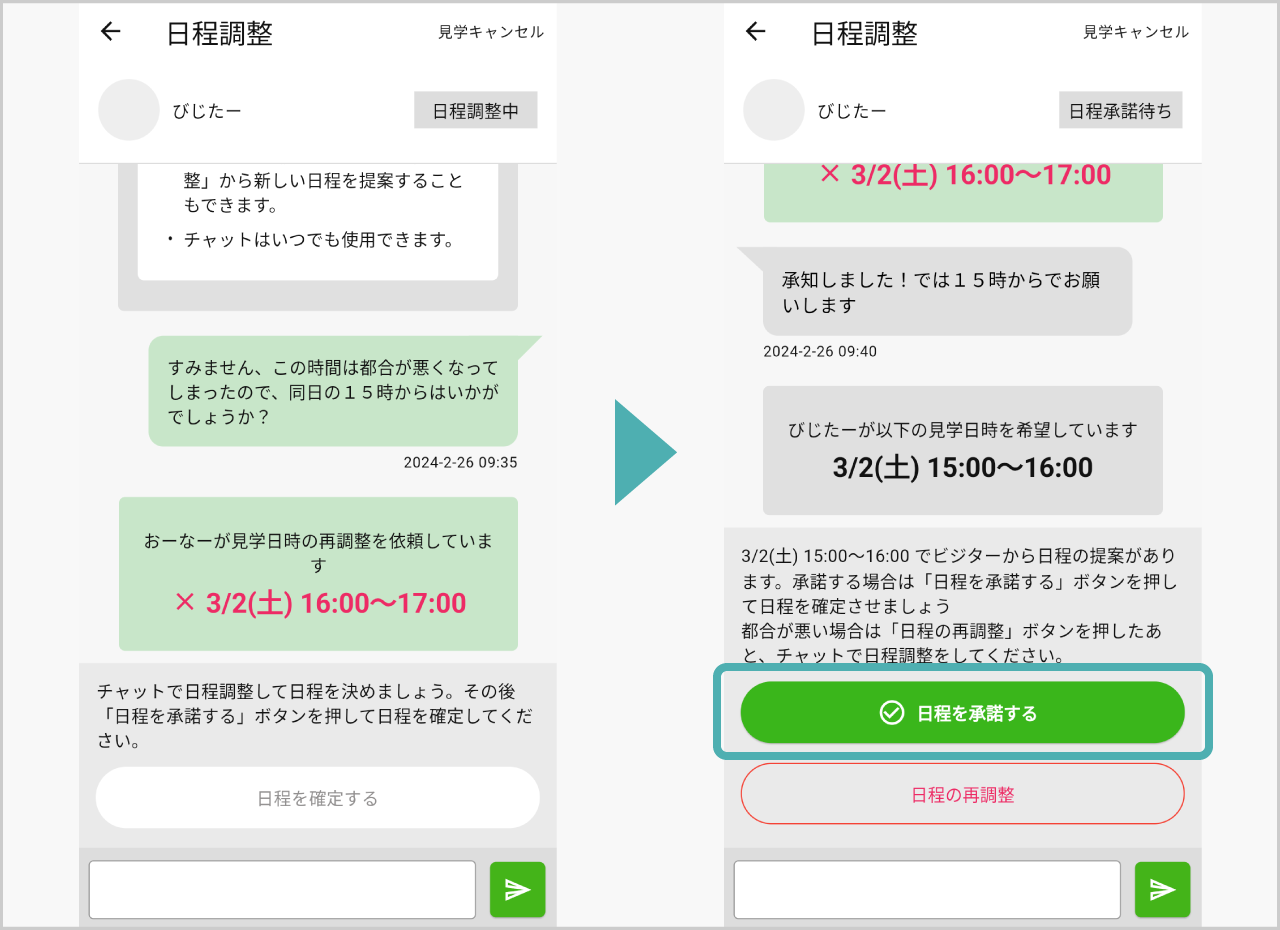
見学当日の流れ
-
画面下部のホームから進行中タブから見学リクエスト詳細画面を開き、「見学開始」ボタンをタッチします。
時間になっても見学者が来ない場合は、「見学者が現れない場合」ボタンをタッチしてください。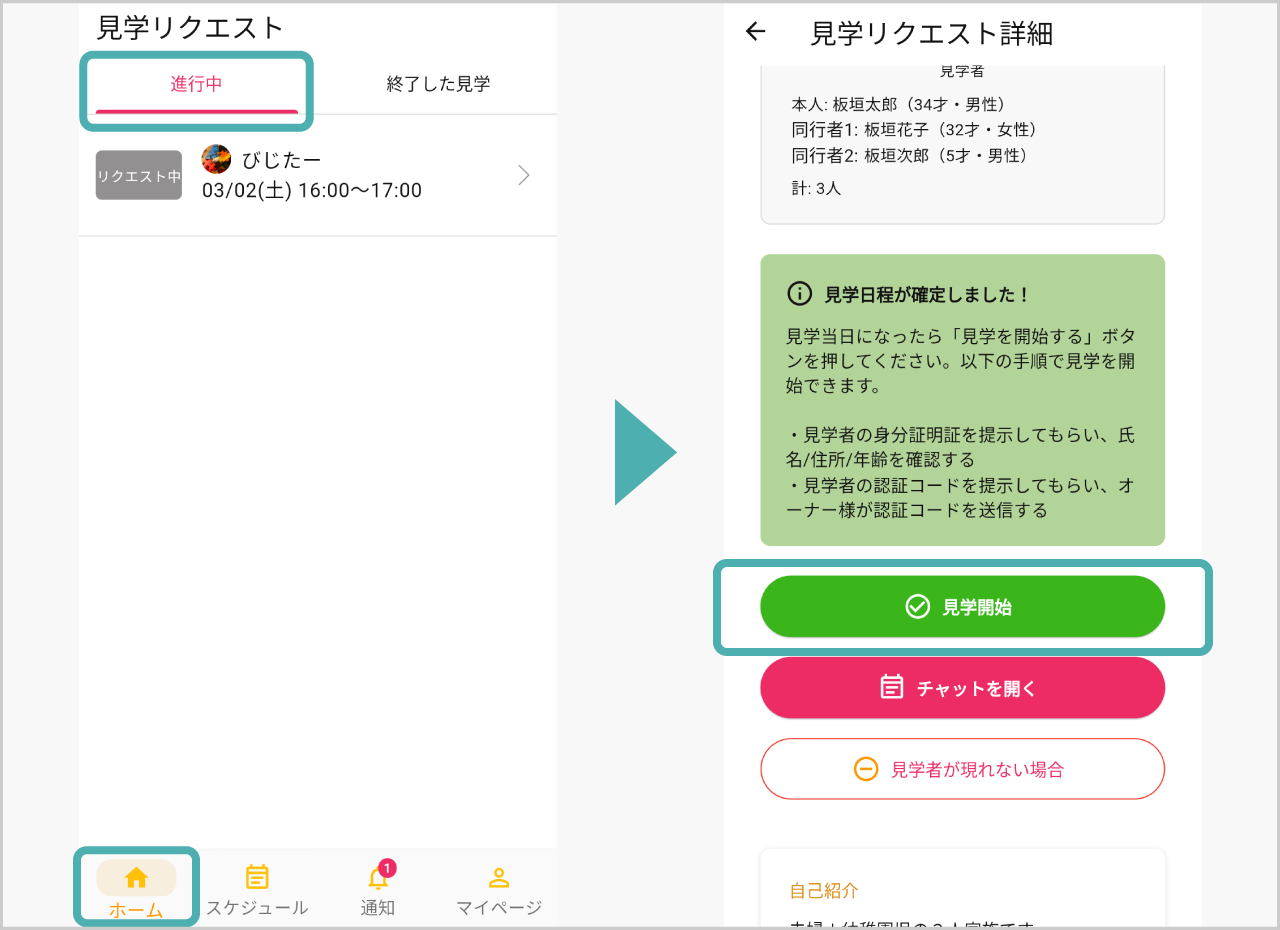
-
見学者の本人確認を行います。
見学者から本人確認書類を提示してもらい、使命、生年月日、住所が一致しているか確認します。
一致しない場合や、本人確認書類が提示されない場合は、「不一致の場合」ボタンをタッチし、見学を中断します。
中断した見学は、見学詳細画面の「見学を再開する」ボタンで再開できます。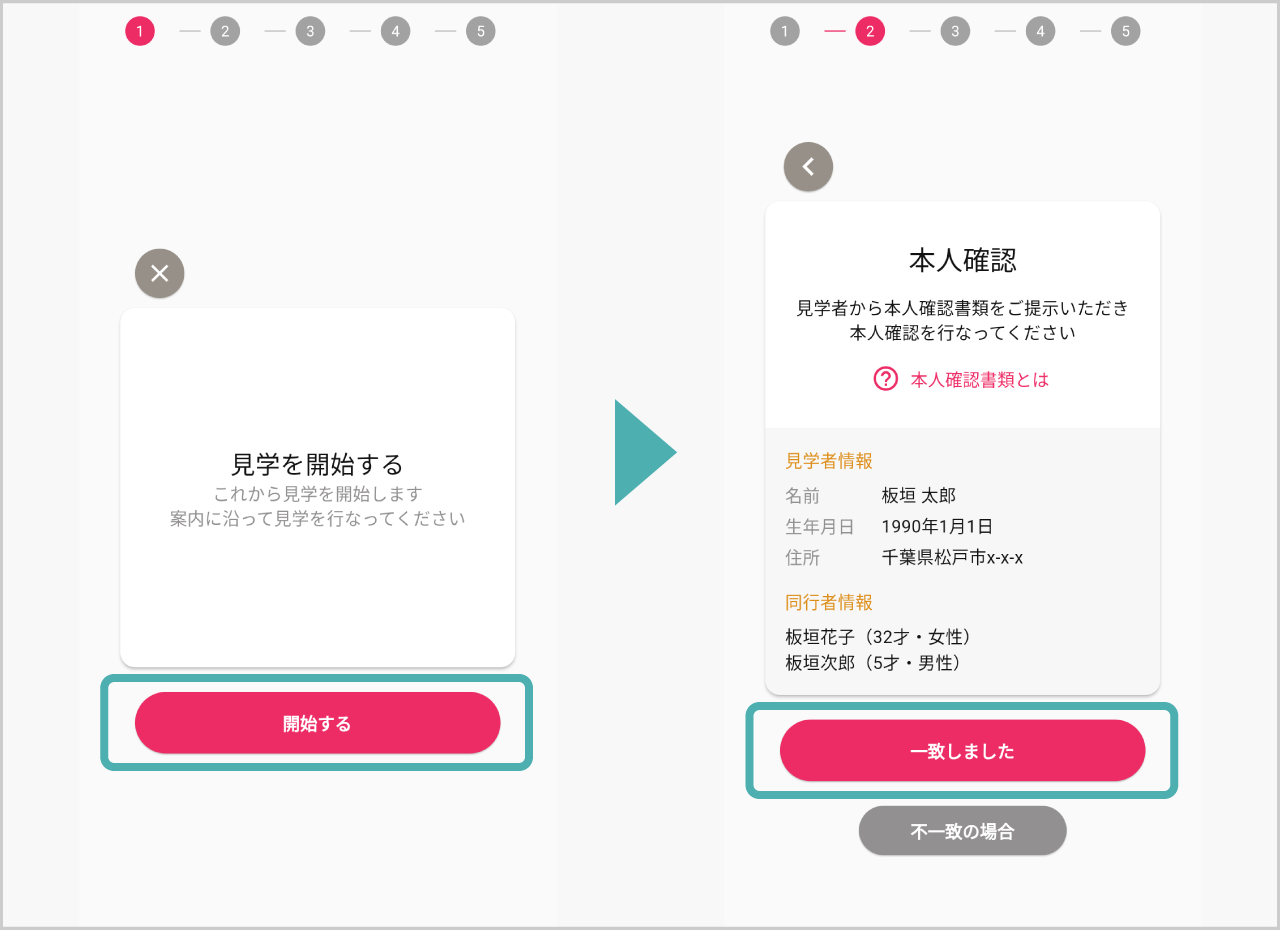
-
見学者の画面に表示されている認証コードを提示してもらい、入力します。
認証できない場合は、「認証できない場合」ボタンをタッチし、見学を中断してください。
認証コードが合致すると、3秒後に見学が開始されます。見学が終わりましたら、「見学を終了する」ボタンをタッチしてください。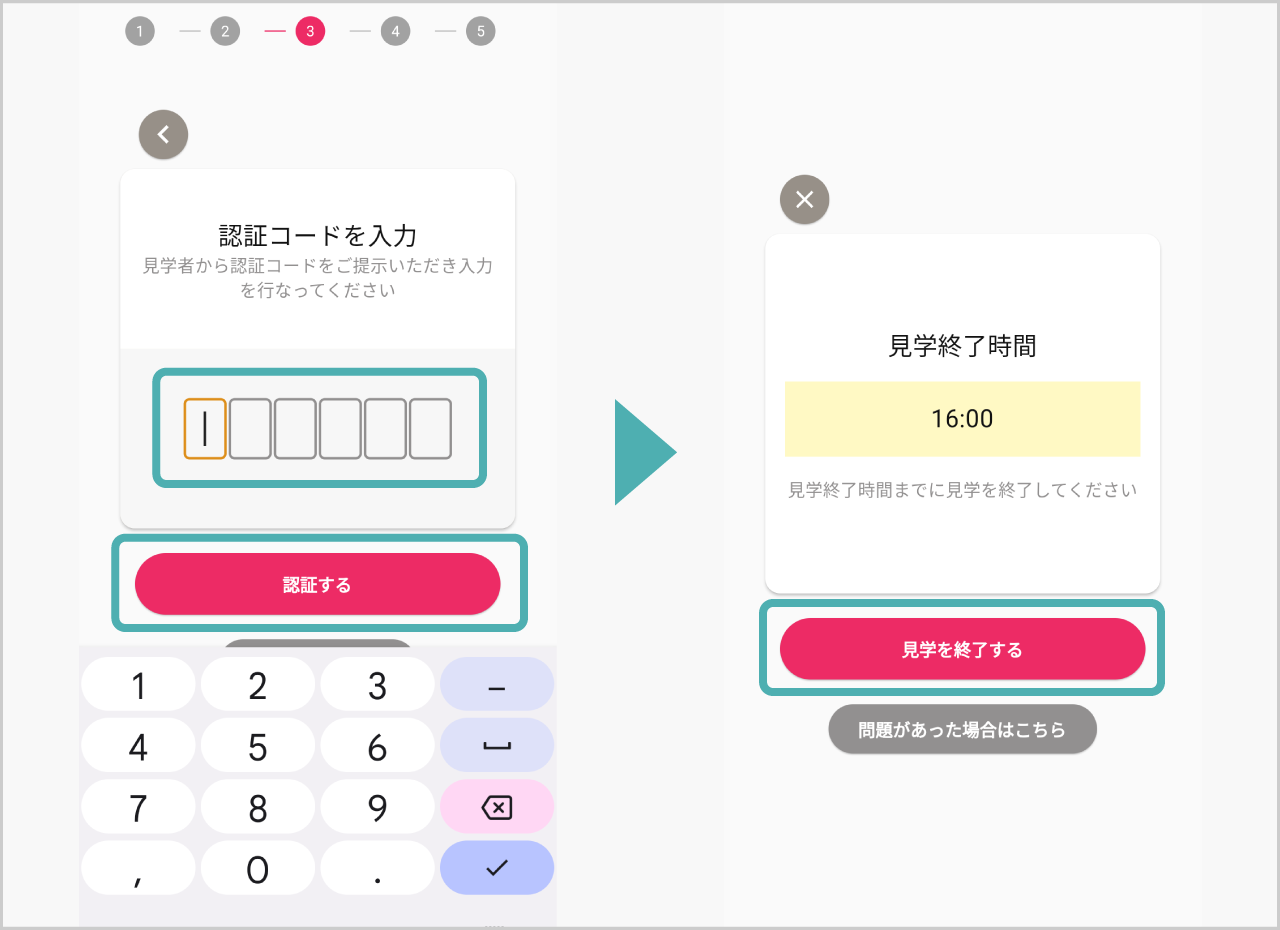
見学をご希望の方
ビジター登録の準備
-
ビジターログイン画面を表示します。オーナーでログインしている場合は一度ログアウトして、「住まいを見学したい方はこちら」をタッチしてください。
ビジターログイン画面(オレンジの背景)になったら、「新規登録」をタッチします。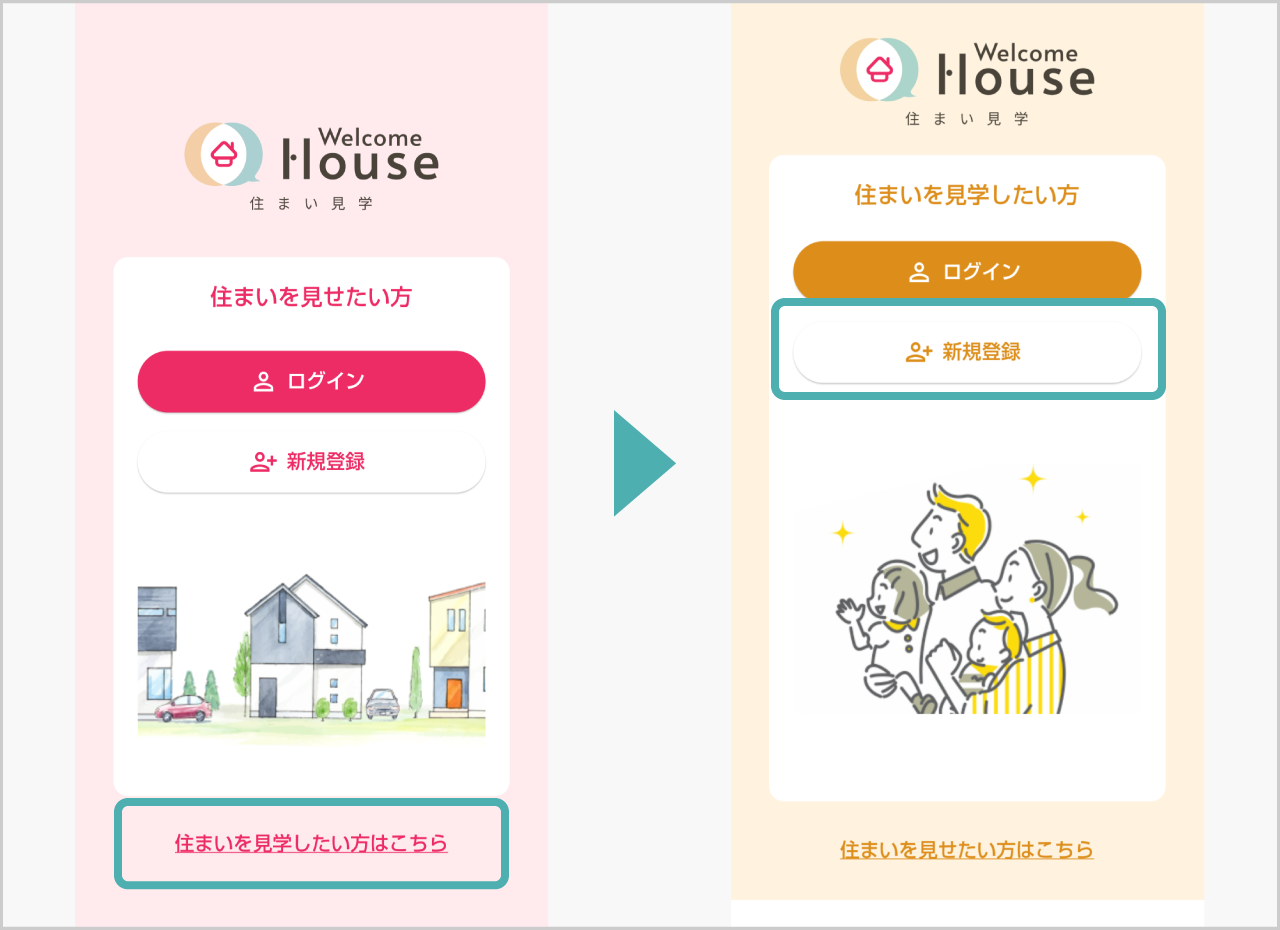
-
必要事項を入力し、利用規約を確認・同意の上、「登録する」ボタンをタッチします。
入力したメールアドレス宛に認証メールが届きますので、メール内の「メールアドレス認証」ボタンをタッチして認証を完了させてください。
認証が完了したら、アプリに戻り「本登録に進む」ボタンをタッチしてください。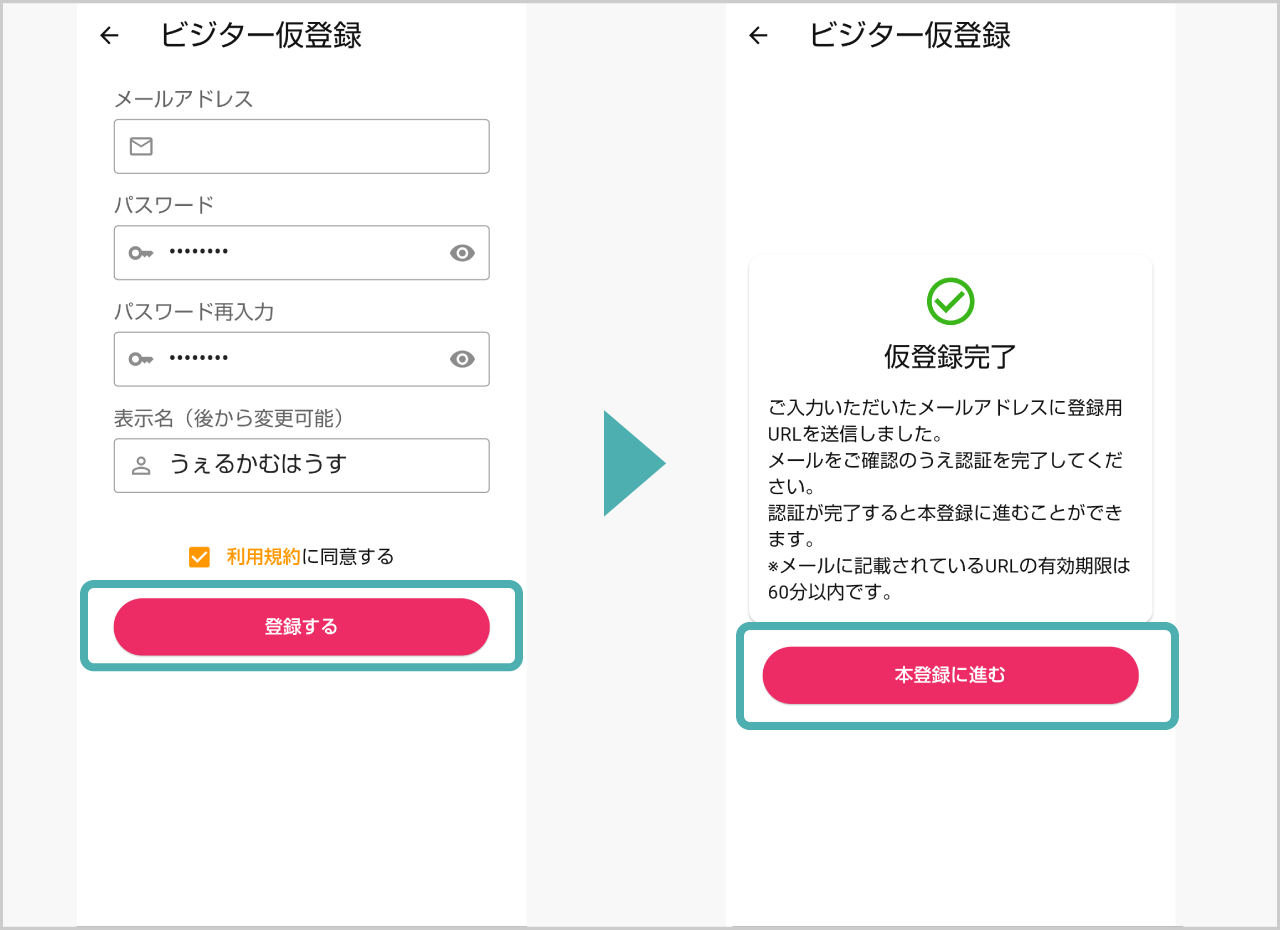
-
必要事項を入力し、「個人情報を登録して次へ進む」ボタンをタッチします。
認証コード送信画面で携帯電話番号を入力し、「認証コード送信」ボタンをタッチすると、認証コードがSMSで届きます。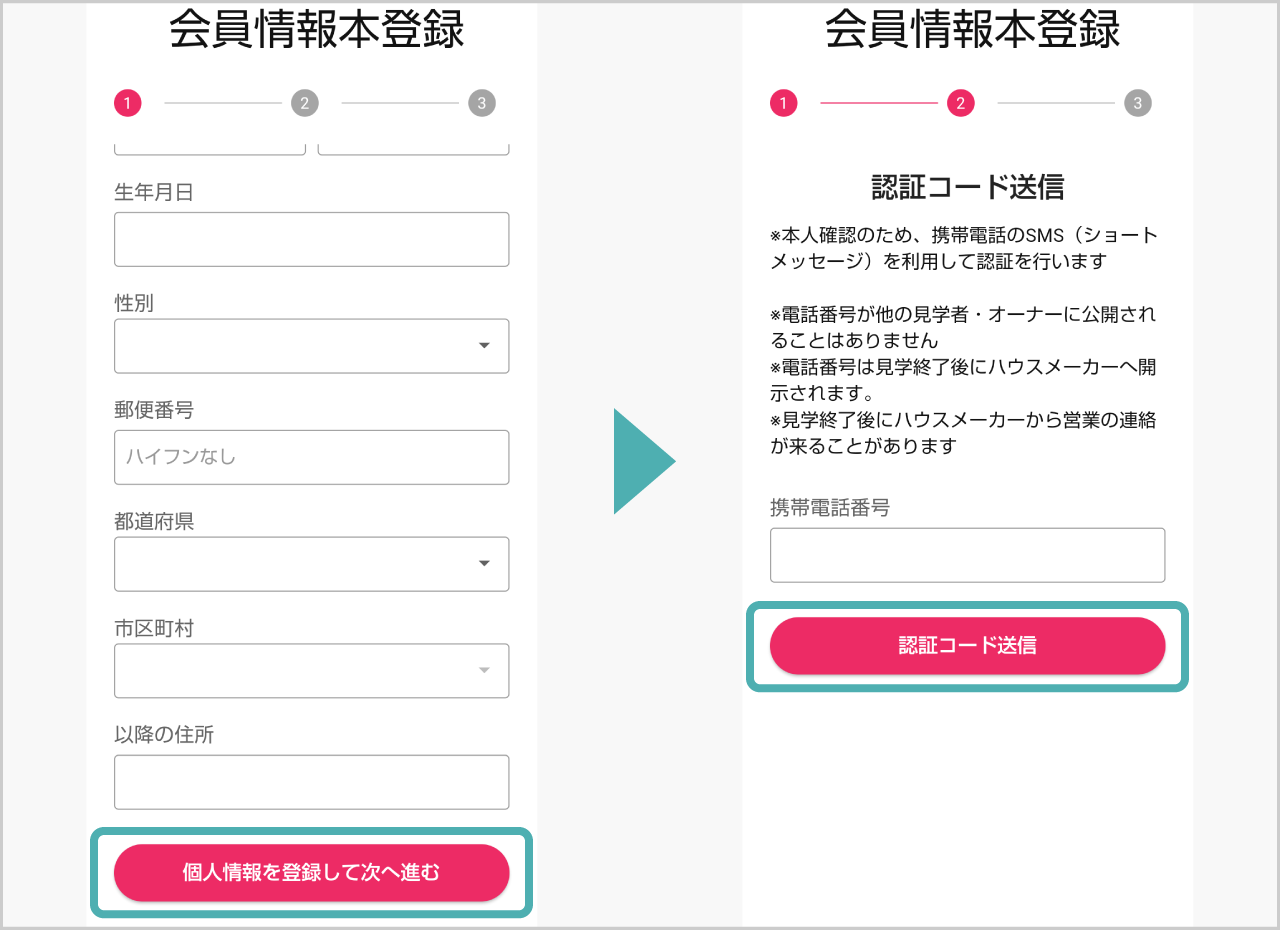
-
SMSで届いた認証コードを入力して「認証して完了する」ボタンをタッチし、ビジター登録は完了です。
この後、お住まいを見学するためのリクエストを送ることができます。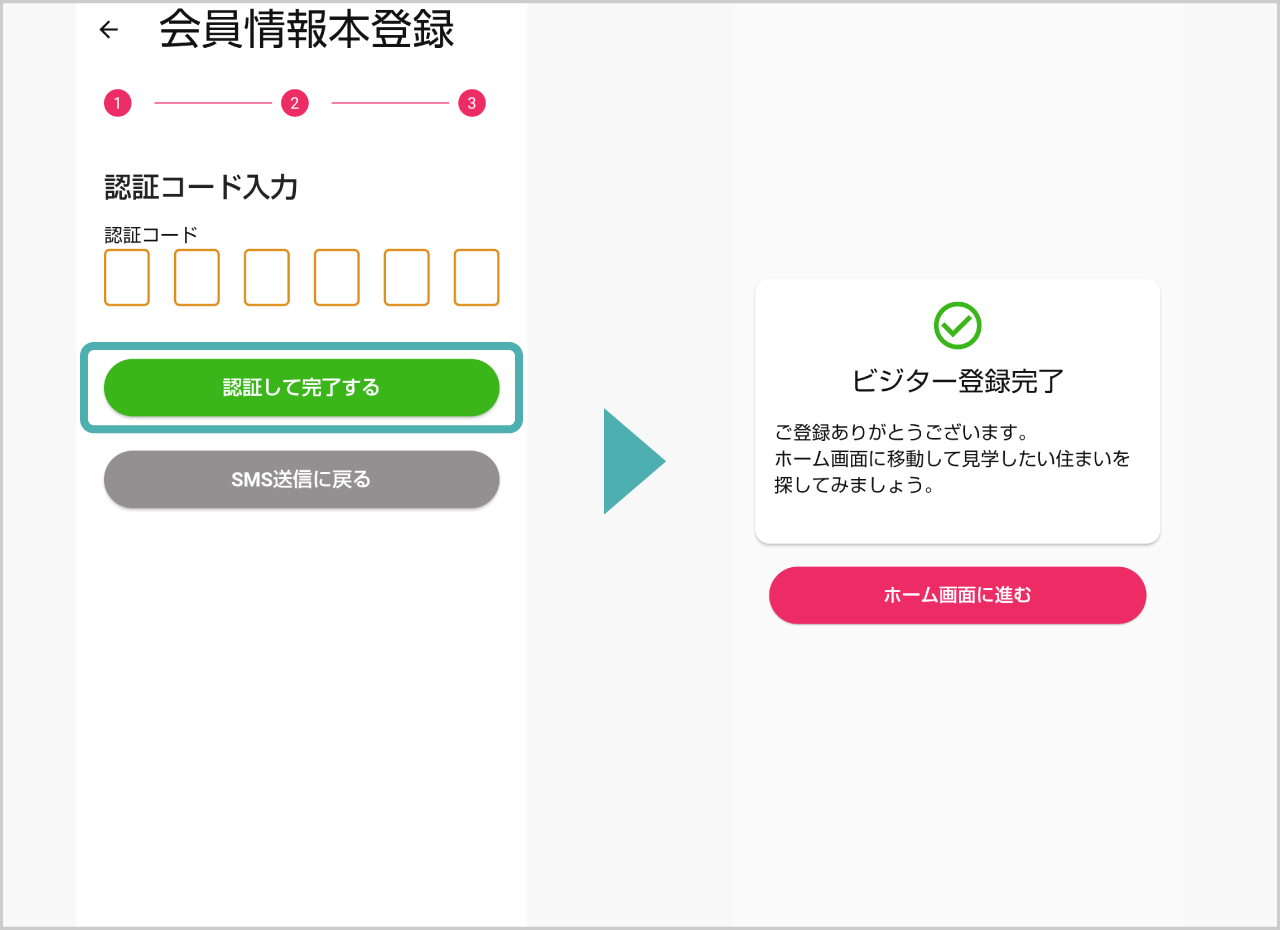
見学リクエストを送る
-
見学したいお住まいを見つけたら、住まい詳細画面をスクロールし、ページ下部にある「この住まいを見学しに行く」ボタンをタッチしてください。
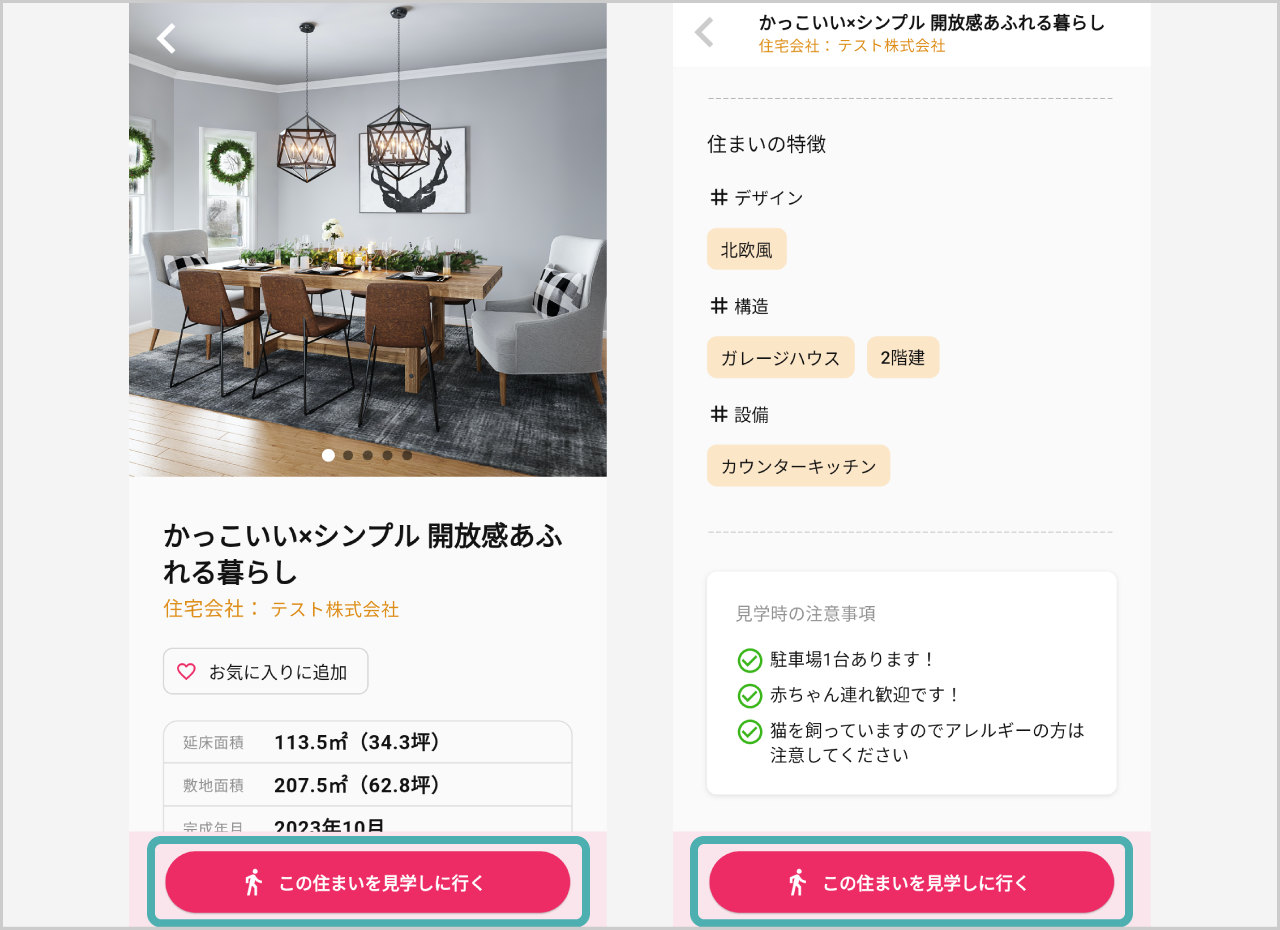
-
オーナーで設定している見学可能日時が表示されます。
見学可能な日時の二重丸をタッチしてください。選択されるとチェックマークに変わります。
選択した日時で問題がなければ、「見学希望の日時を確定する」ボタンをタッチしてください。
見学に同行者がいる場合は、「同行者を追加する」ボタンを押して必要情報を入力してください。
入力が終わりましたら、「次へ」ボタンをタッチしてください。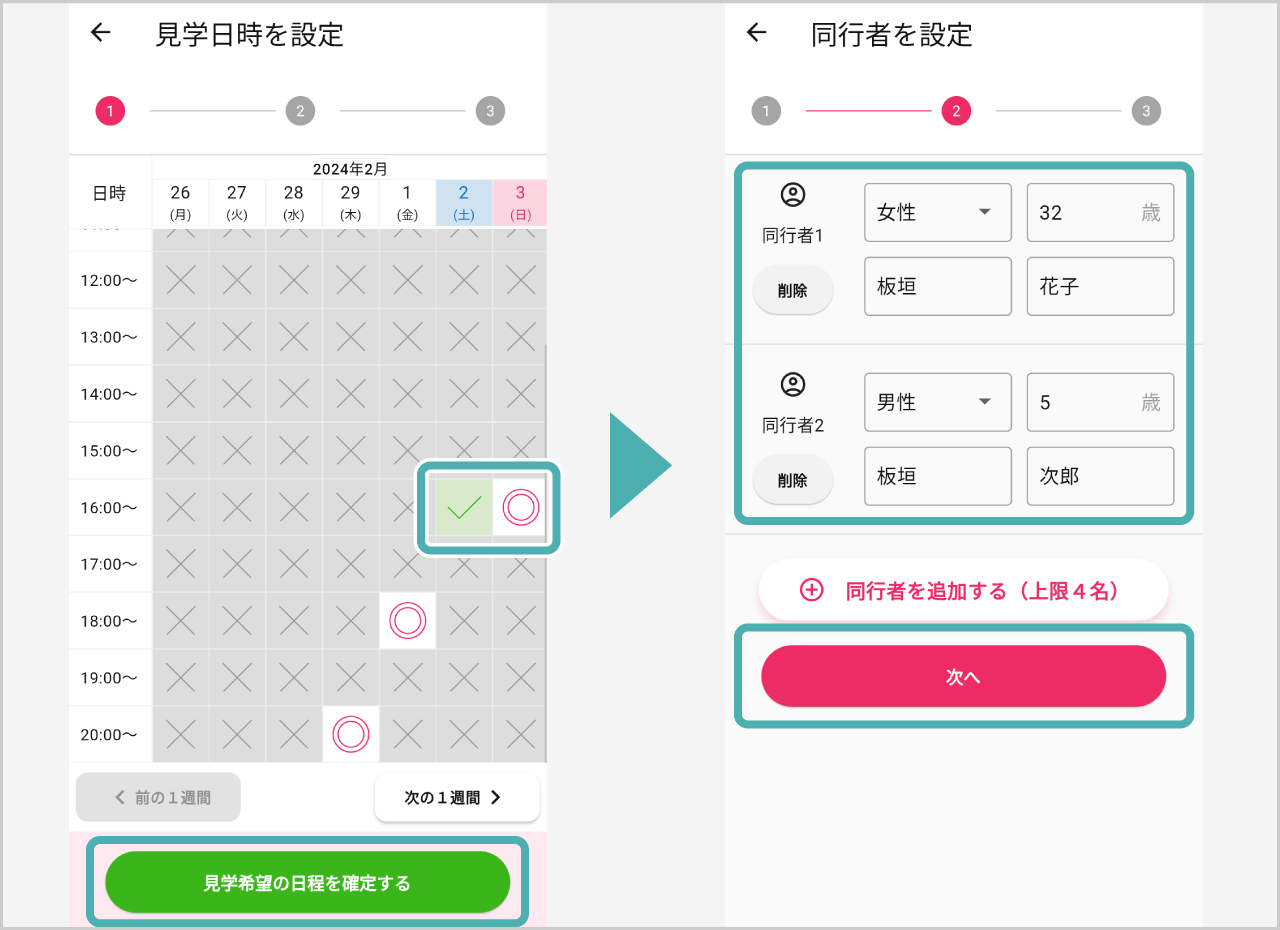
-
オーナーにメッセージを送信します。
挨拶や自己紹介、見学希望の理由、住まいの気になる点などを入力しておくと、オーナーとのコミュニケーションがスムーズになります。
「見学時の注意事項を確認済み」にチェックを入れたら、「見学リクエストを送信する」ボタンをタッチしてください。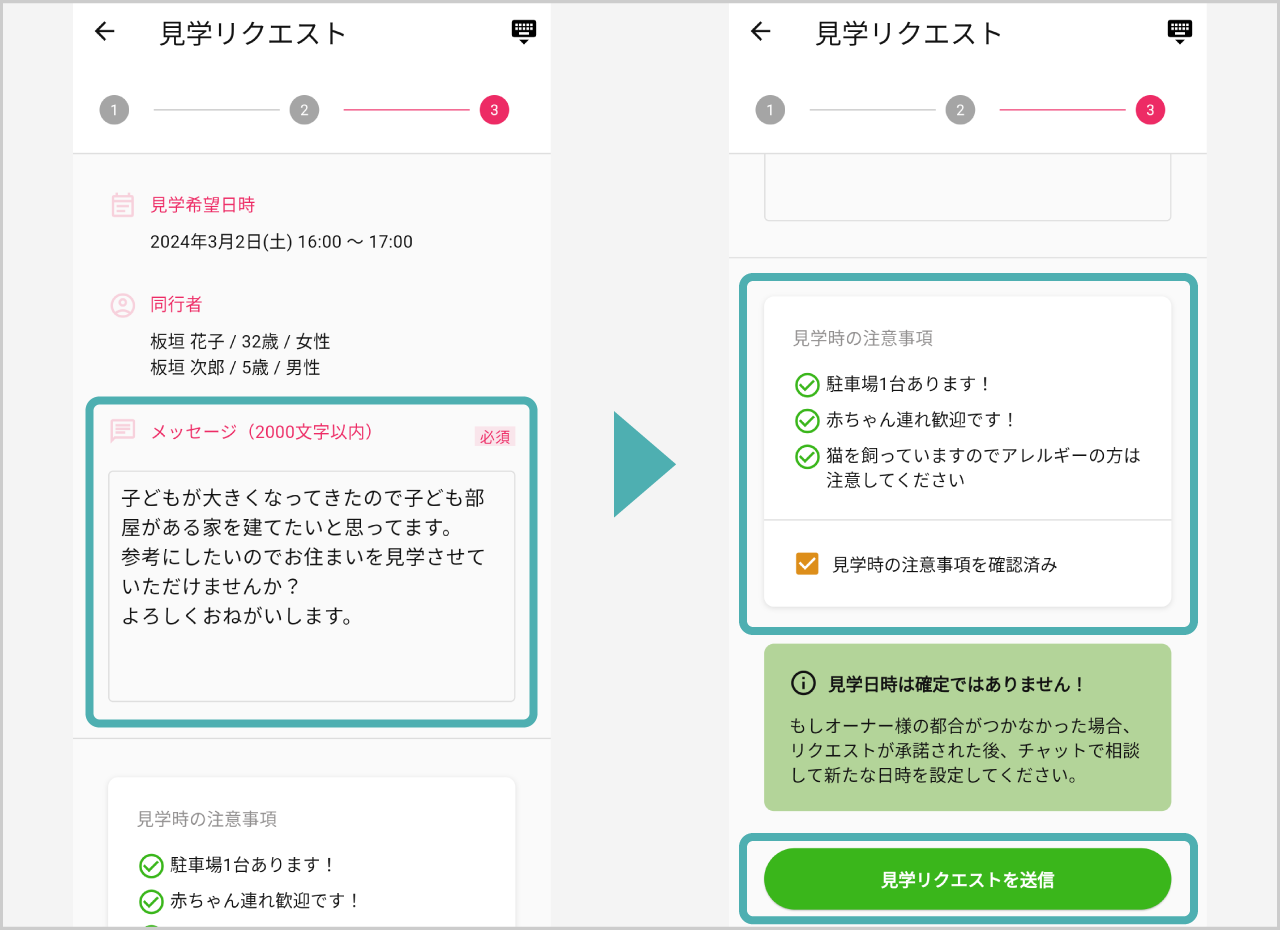
-
送信が完了しましたら、オーナーから返事が来るまでお待ちください。
見学が承諾または拒否された場合は、画面下部メニューの通知から確認できます。また、ご登録のメールアドレスにも通知が届きます。
送信した見学リクエストは、画面下部メニューの見学から進行中タブを選択して確認できます。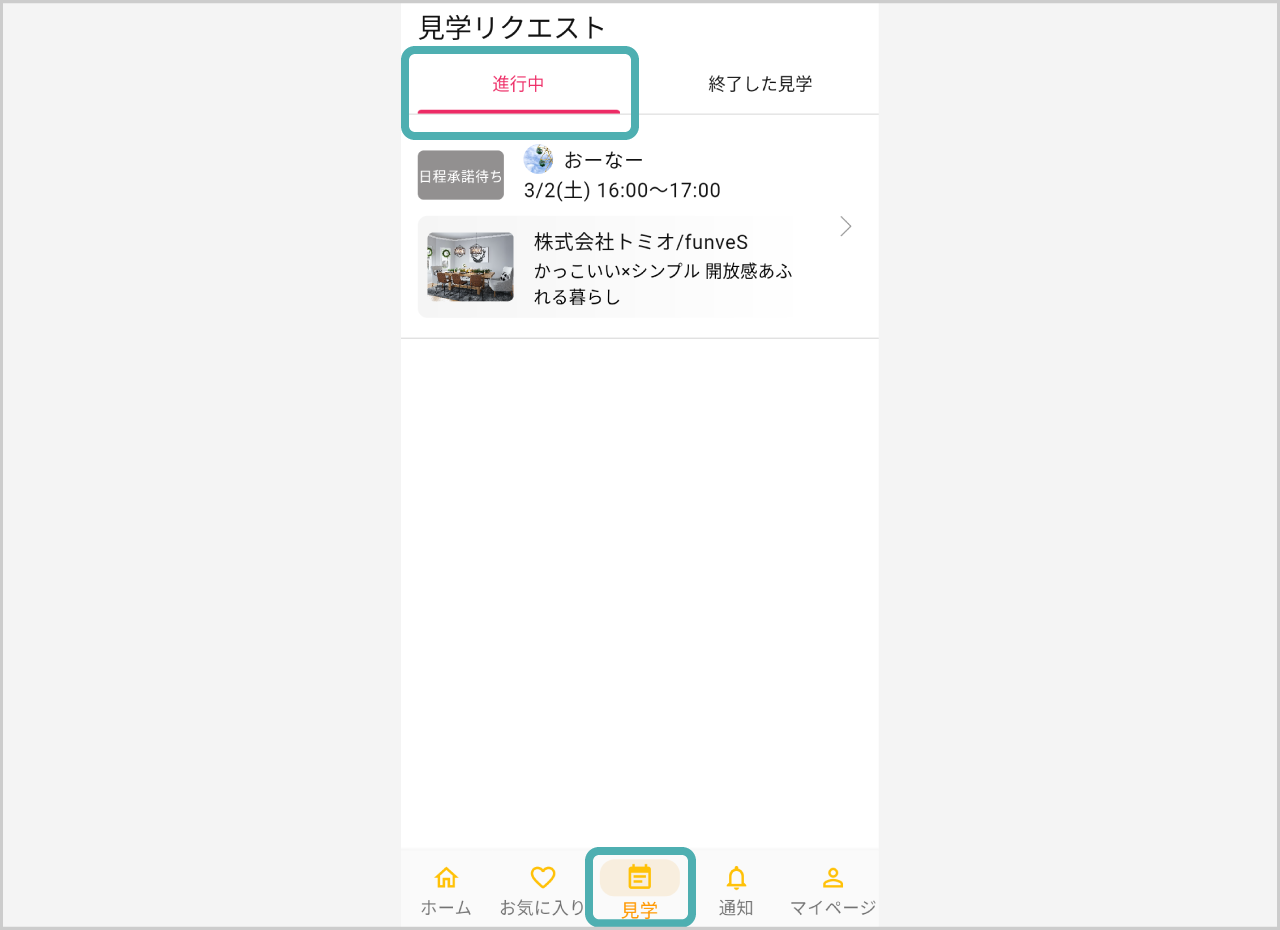
-
見学日を変更したい場合は、チャット機能を使用して日程を調整します。
オーナーから日程調整依頼があった場合も同様にビジター側から日程を提案します。
オーナーが自身で日程を調整することはできません。
画面下部メニュー見学から進行中タブを選択し、見学リクエスト詳細画面を開きます。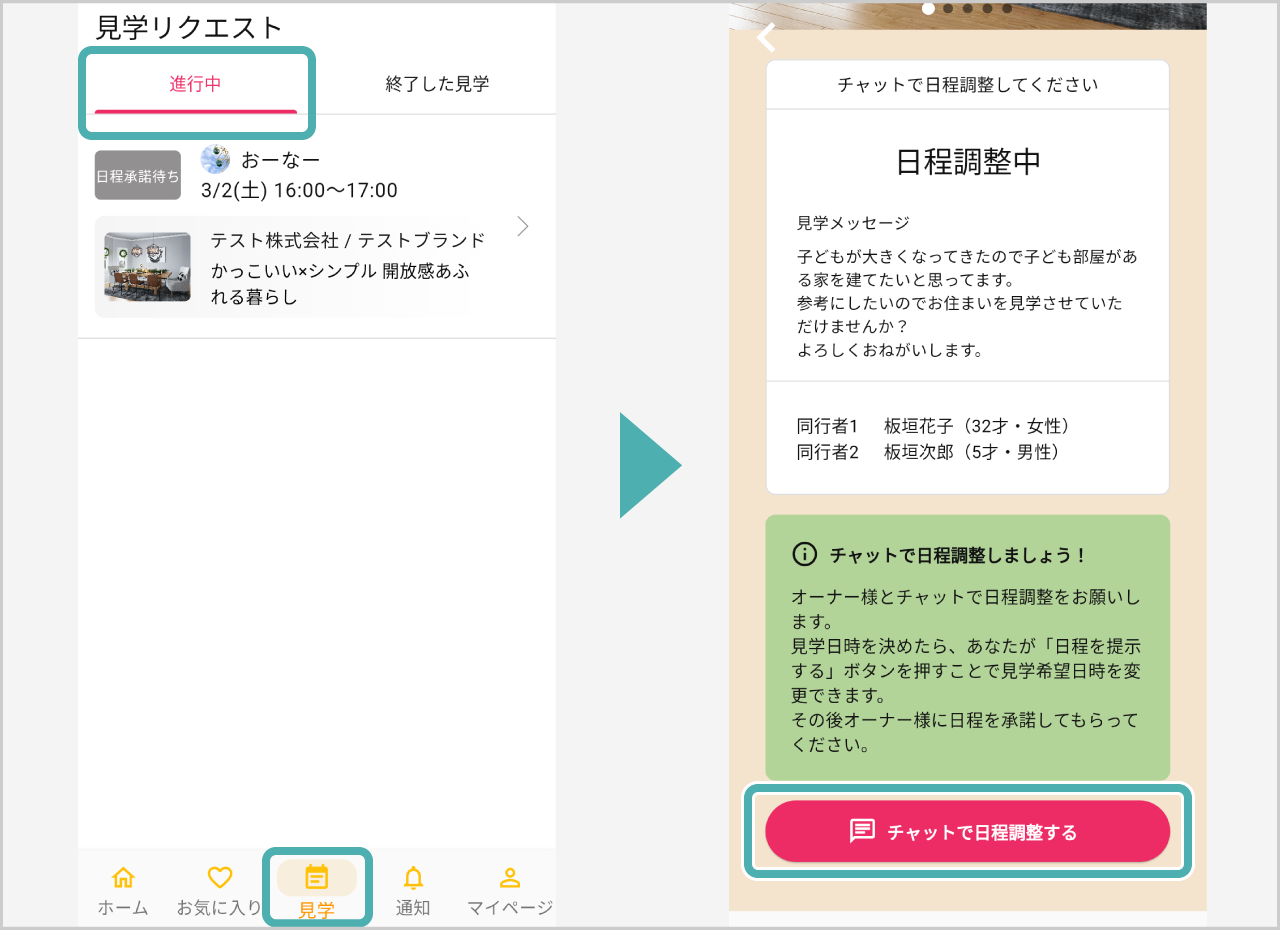
オーナーと相談の上、「見学日程を調整する」ボタンをタッチし、見学日時を再調整します。
再度日程を選択し、「見学希望の日時を確定する」ボタンをタッチしてください。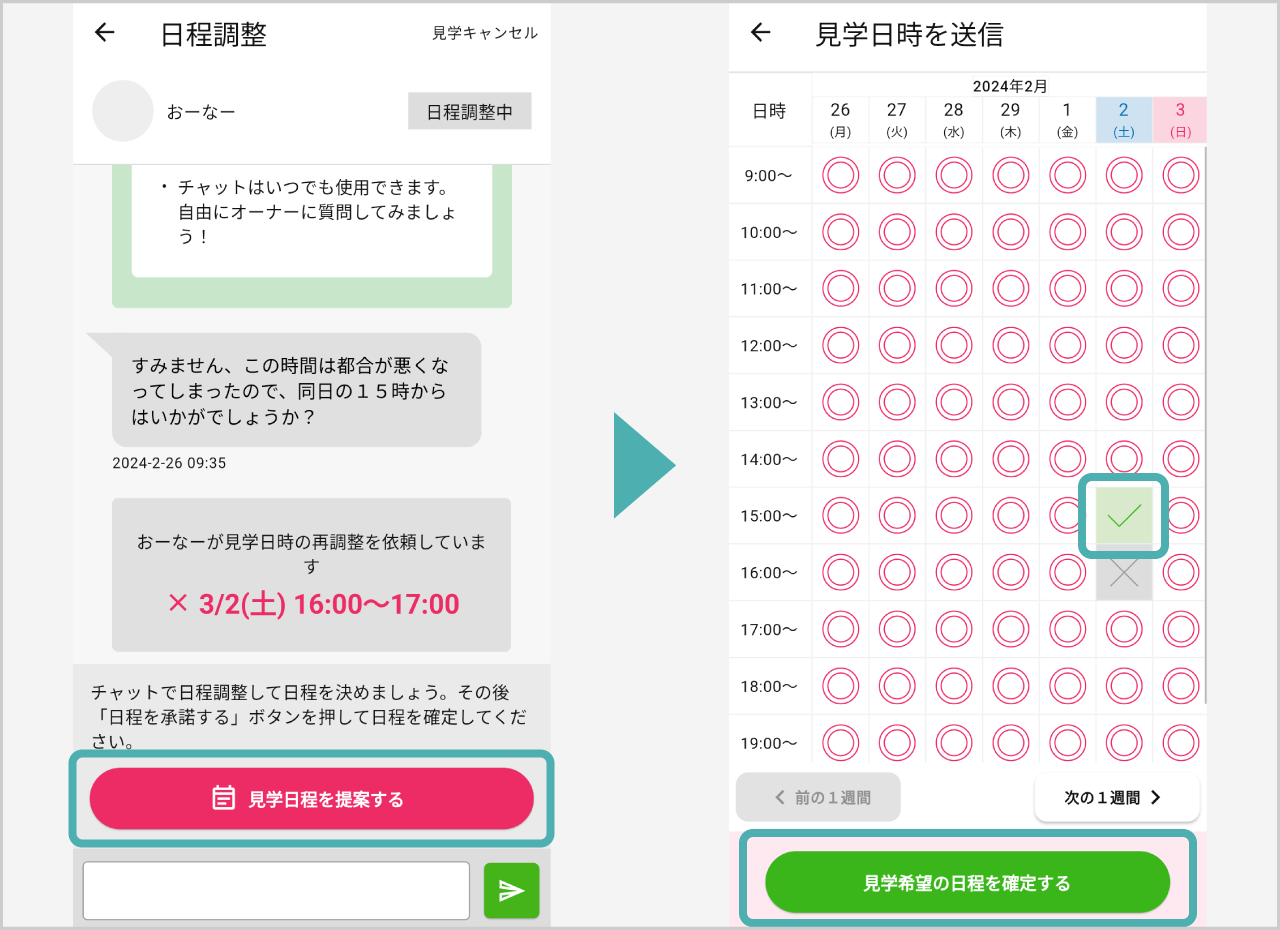
再度見学日時が承認されるまでお待ちください。承認されたら、見学日時が変更されます。
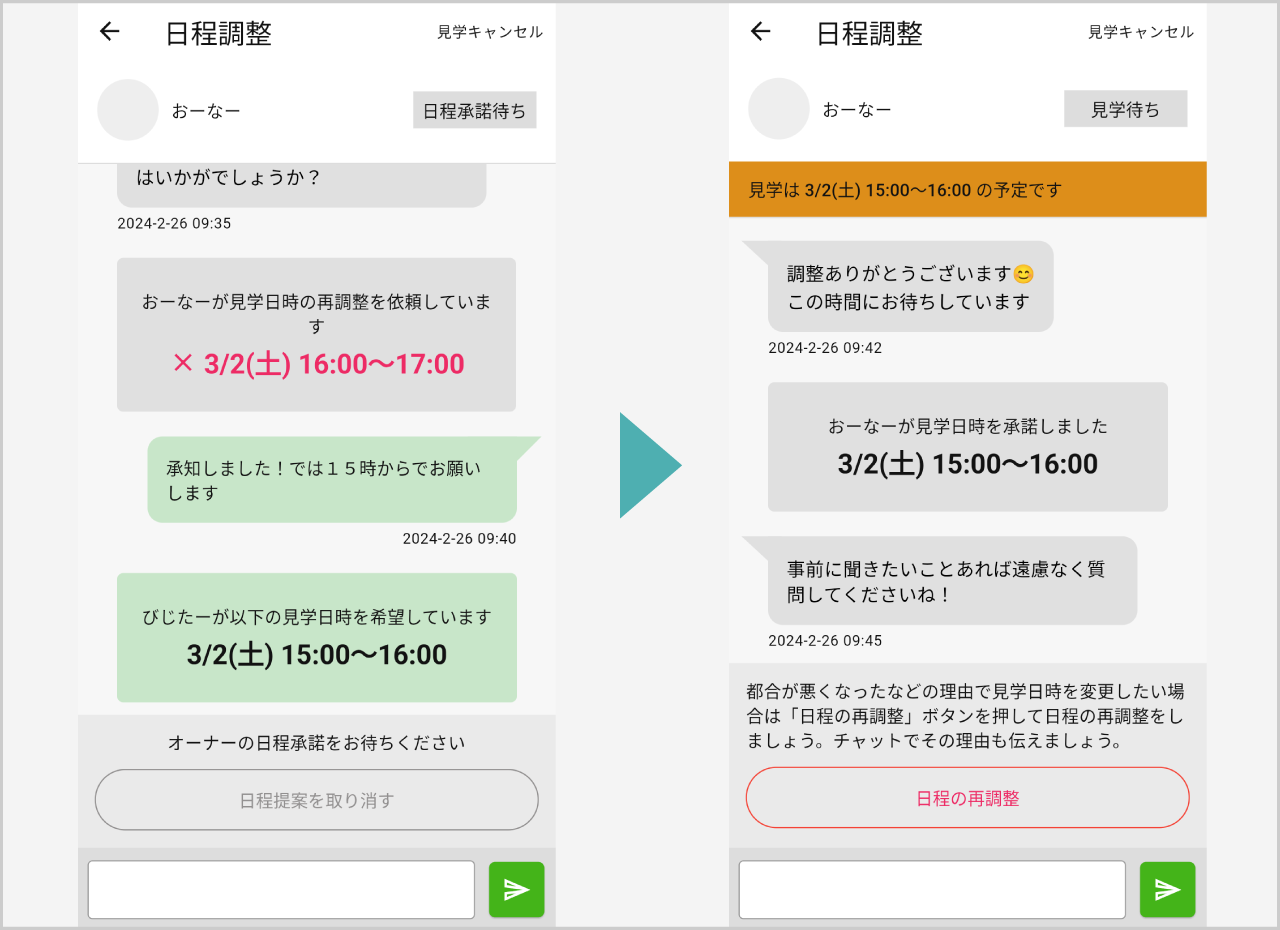
見学当日の流れ
-
見学日時になったら、マイページの見学から進行中タブを選択し、見学リクエスト詳細画面を開きます。
見学場所の住所、オーナーの氏名は、見学日2日前から確認できます。
認証コードは見学日当日に表示できます。こちらはオーナーに提示してください。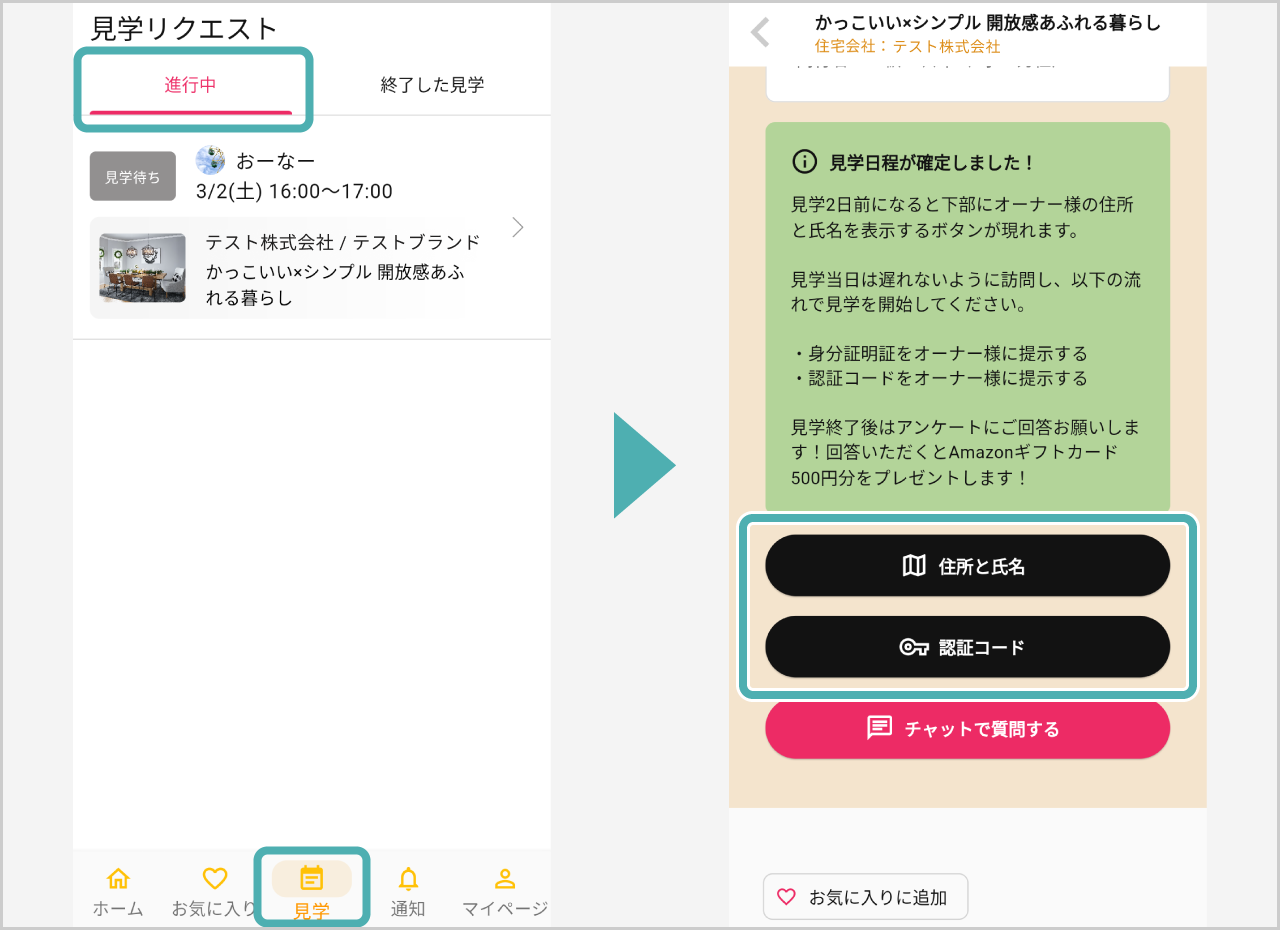
-
見学場所でオーナーに本人確認書類を提示し、認証コードを表示してください。
認証コードの入力はオーナーが行います。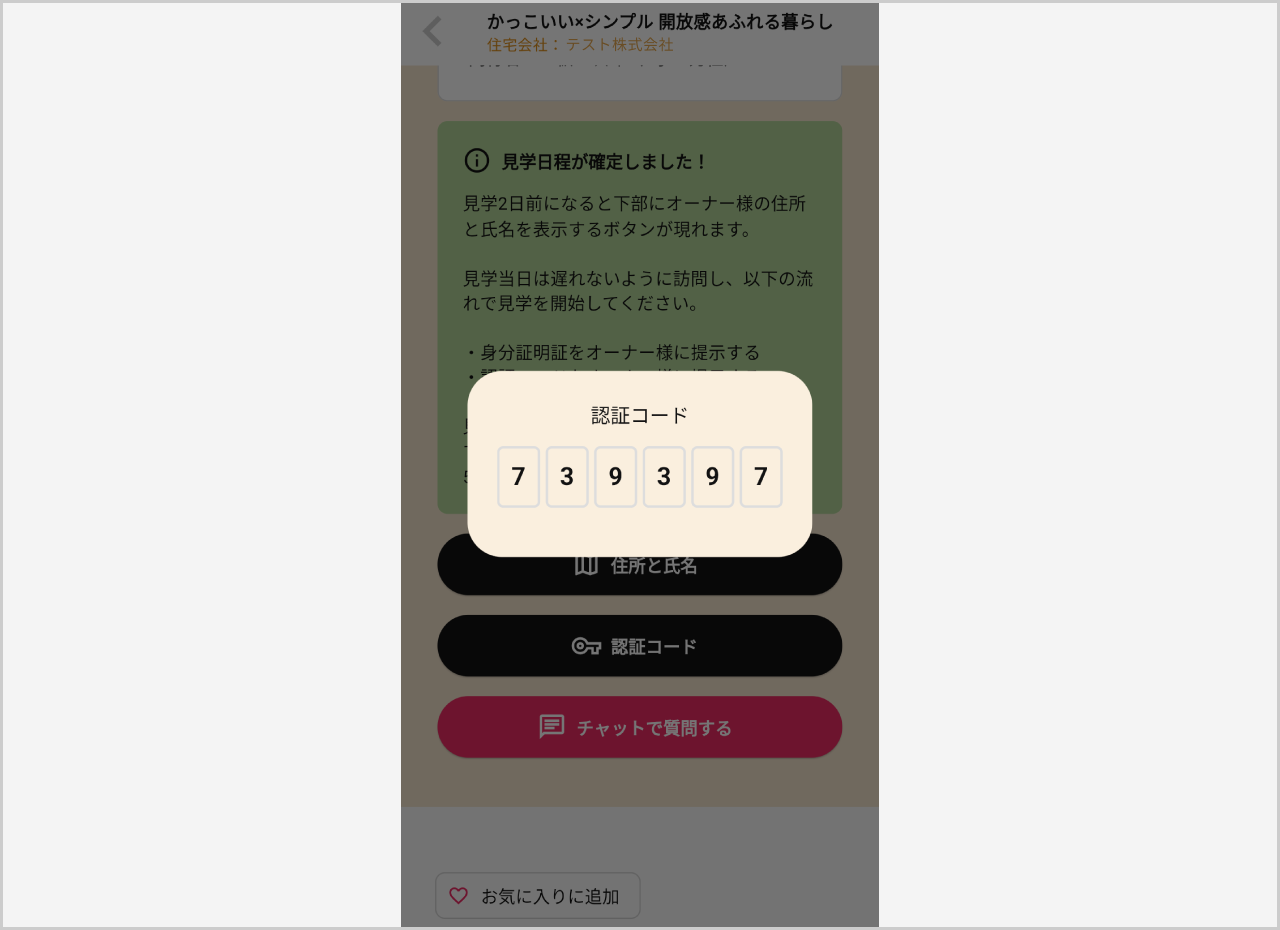
-
認証コードが合致すると、見学スタートです。
見学が終了しましたら、オーナーにお知らせください。
見学時間は1時間です。マナーを守って見学をお楽しみください。 -
見学終了後、ぜひアンケートへ回答をお願いします。
アンケートに回答いただくとAmazonギフトカードをプレゼントします。
※ アンケート回答後、住宅会社から連絡が行く可能性があります。ご了承ください。
マイページの見学から終了した見学タブを選択し、見学詳細画面を開きます。
画面をスクロールし、「アンケートの記入に進む」ボタンをタッチしてください。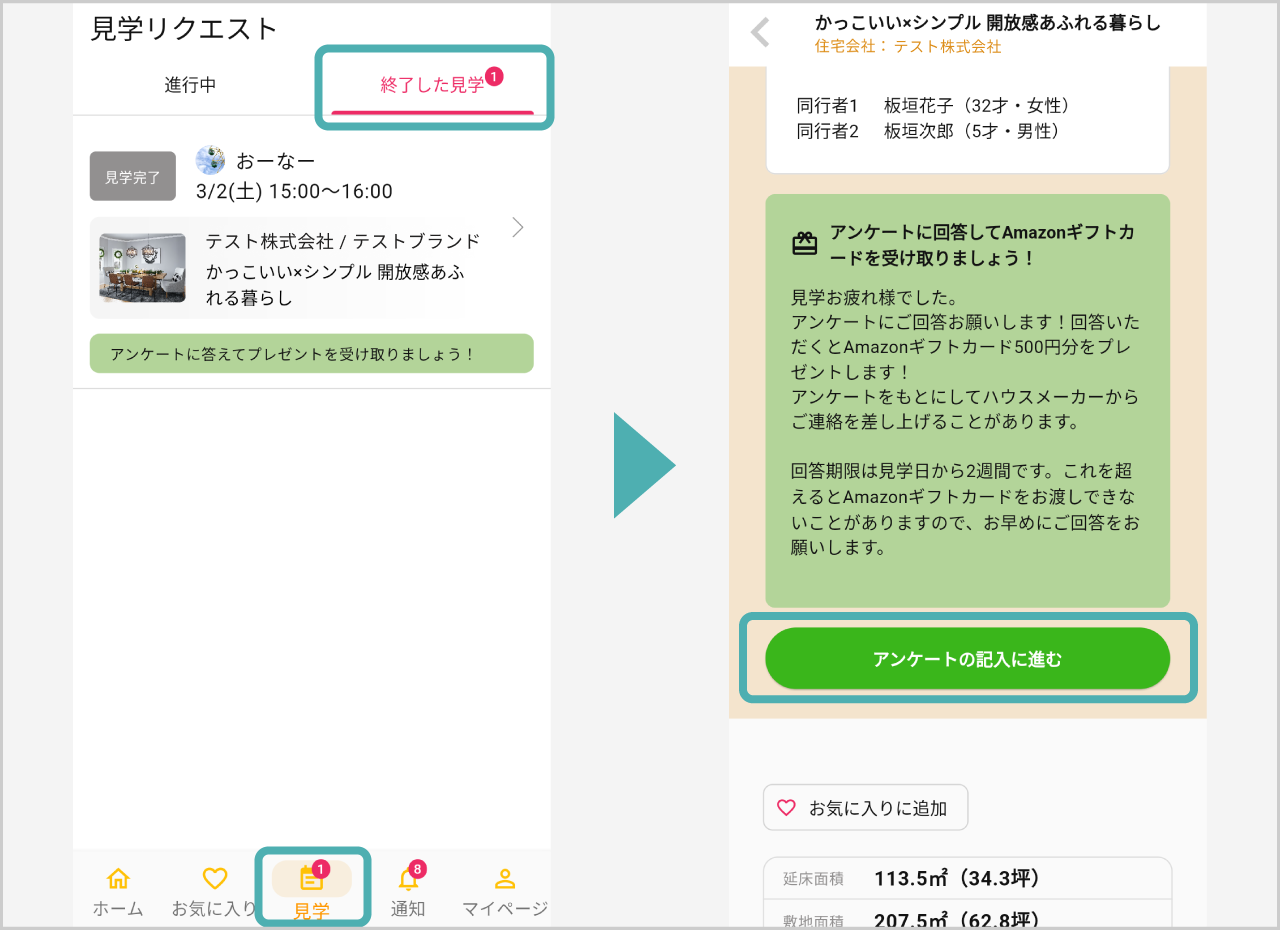
-
全てのアンケートに回答したら、「送信する」ボタンをタッチしてください。
Amazonギフトカードはアンケート回答の翌月末までにご登録のメールアドレスに送信されます。
契約報酬申請について
-
住宅会社との契約が成立した場合、契約報酬を申請することができます。
Amazonギフトカード1万円分をプレゼントします。
画面下部メニューのマイページから契約お祝い金申請タブを選択し、申請画面を開きます。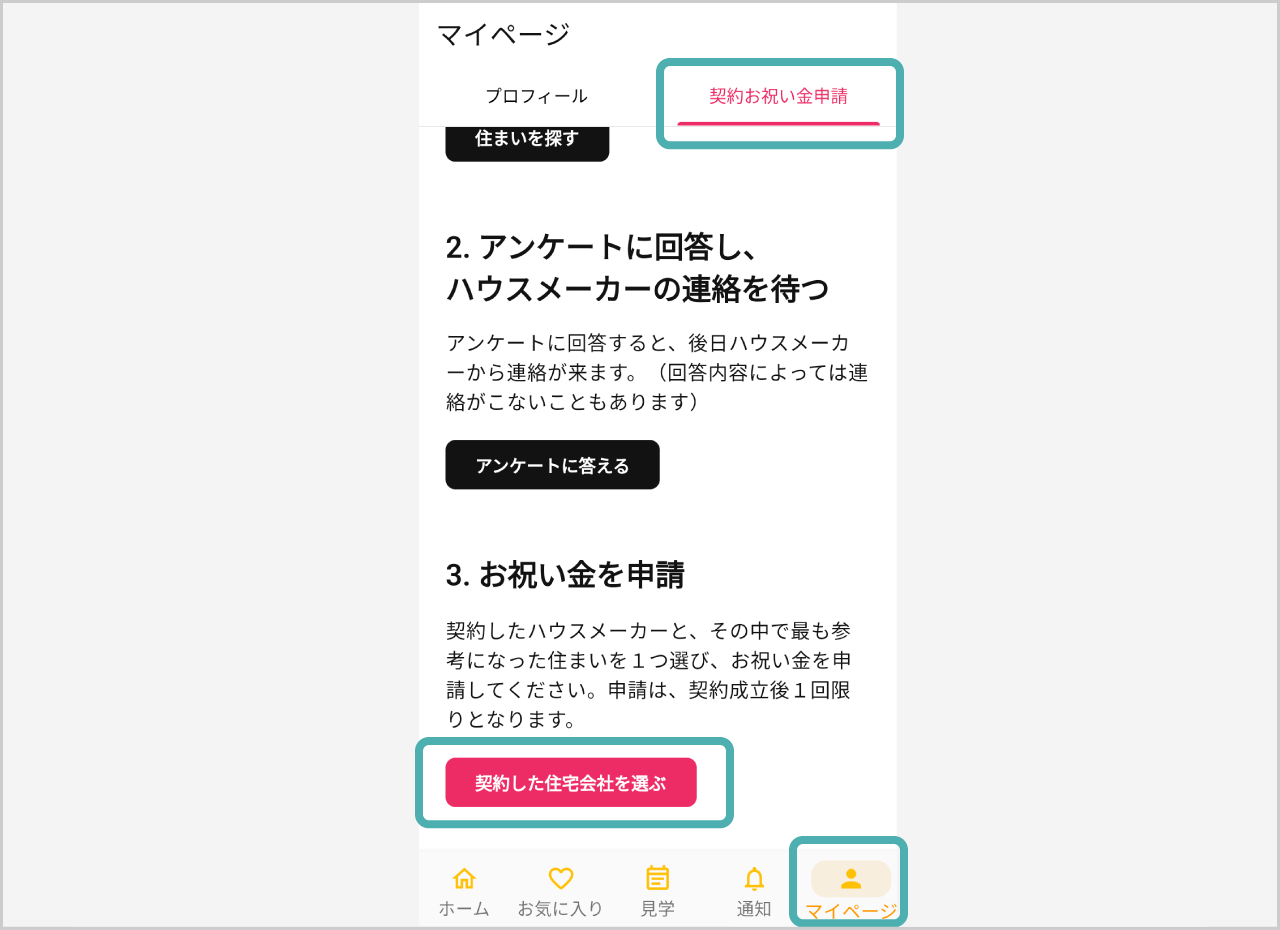
-
契約した住宅会社を選択した後、見学した住まいの中から最も気に入った・参考になった住まいを選択します。
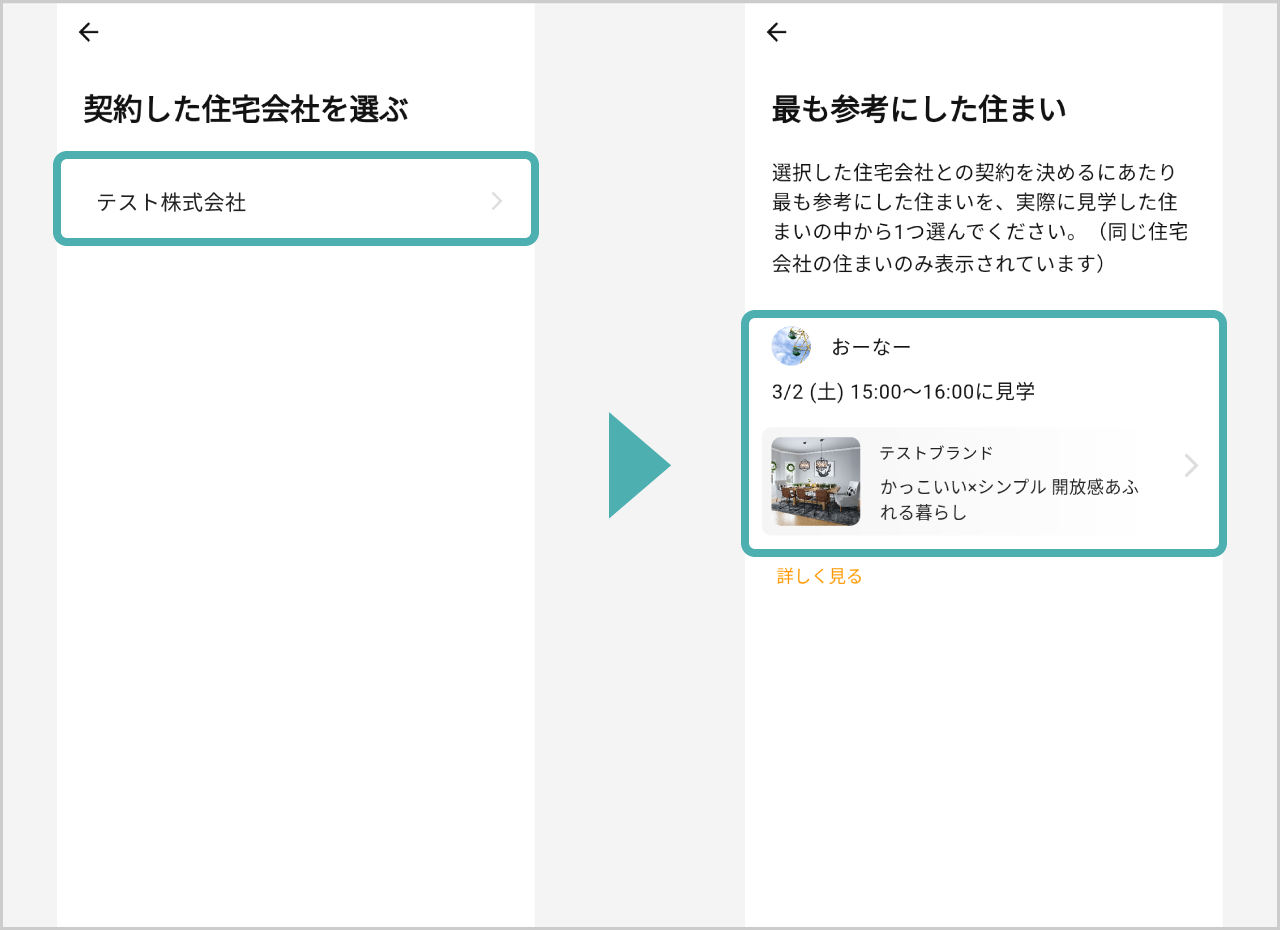
-
必要事項を入力し、「申請」ボタンをタッチして完了です。
申請が完了すると契約の事実確認の審査を行います。
審査が完了したら、Amazonギフトカードが審査完了の翌月末までにご登録いただいたメールアドレスに送信されます。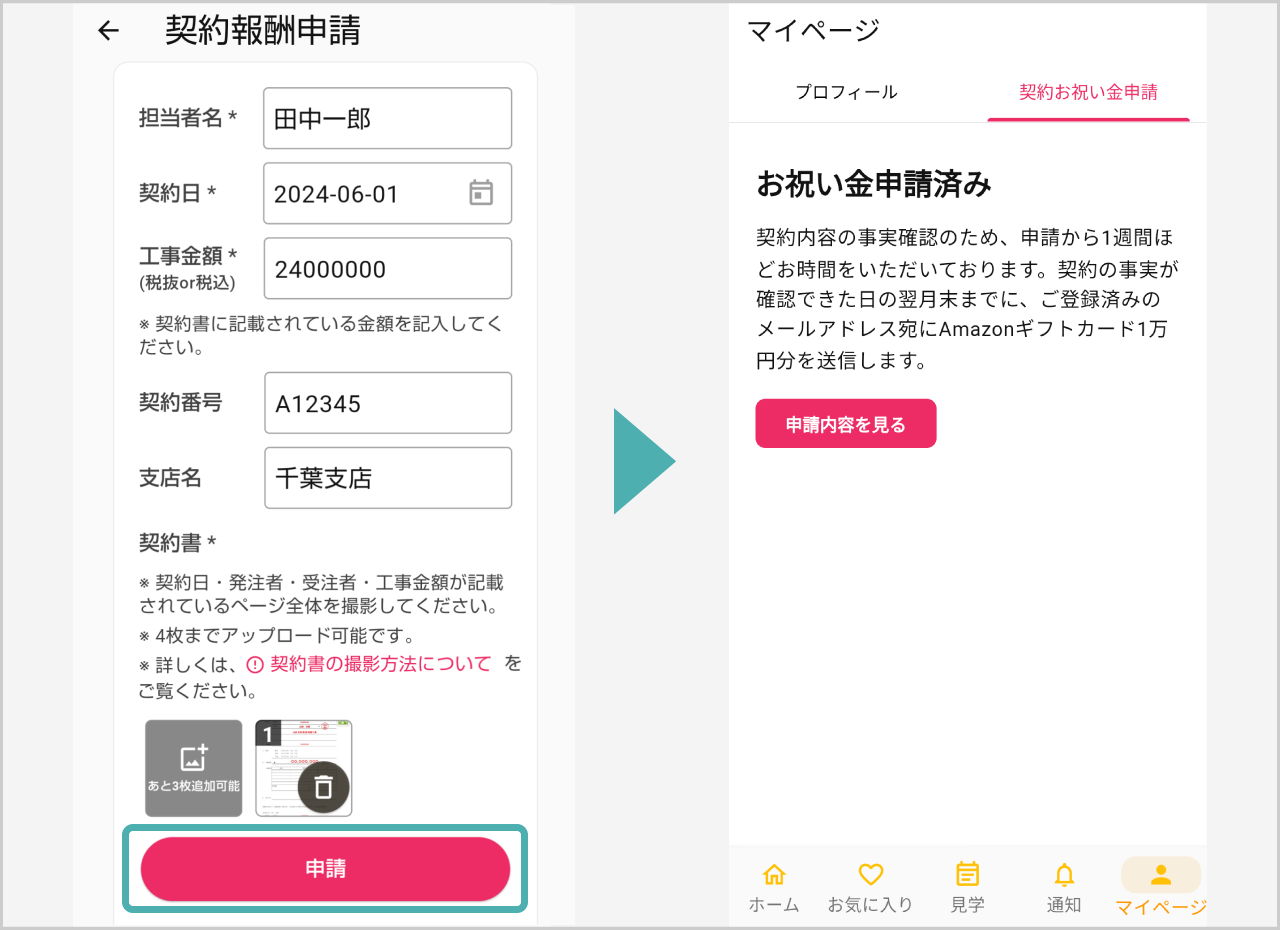
契約書の撮影方法について